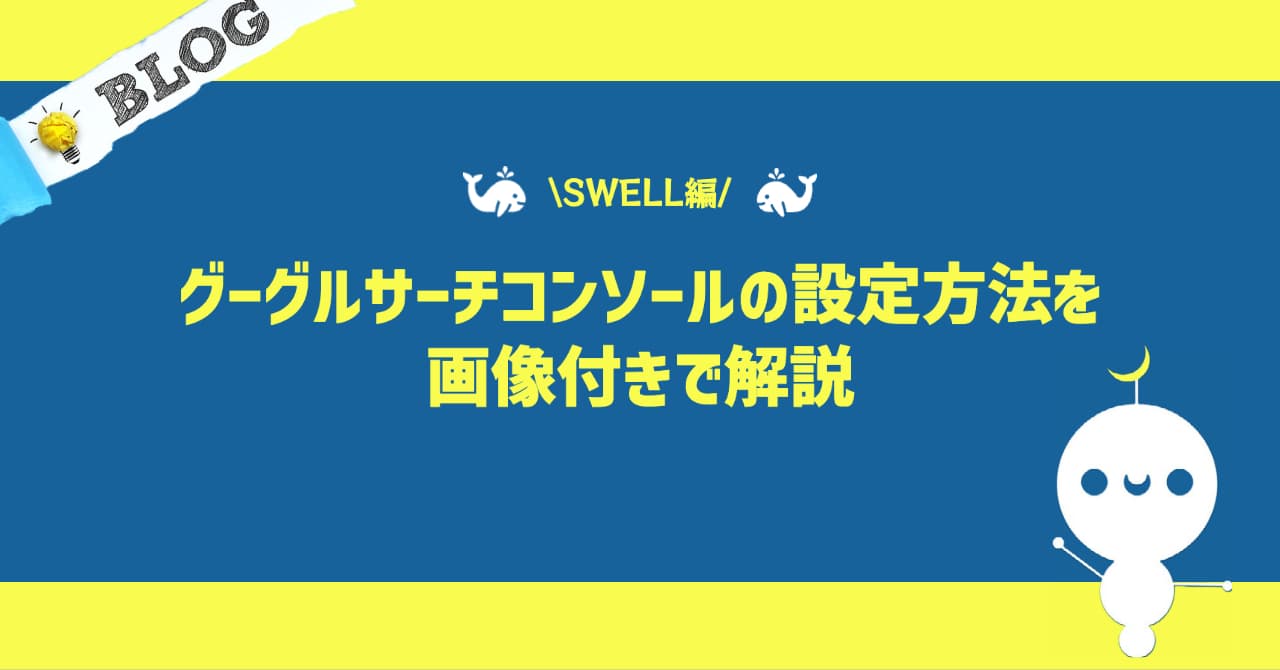読者
読者読者の悩み
SWELLでブログ開設したけど、
グーグルサーチコンソールの導入方法がわからない…



本記事では、
上記のようなお悩みをシンプルに順序立てて解説しますね🌙
SWELLテーマでのグーグルサーチコンソール設定方法を
知りたい方はぜひ最後までご覧くださいませ。
ステップとしては以下の流れです。
- GoogleサーチコンソールにSWELLサイトを登録する
- WordPressと連携させる
ちなみにサーチコンソールの設定作業する前に、
以下は事前にやっておいた方が良いです!
- Googleアカウントの作成
- Googleアナリティクスの設定
上記二つの設定は以下記事で解説していますので、
もしまだの方は以下記事を参考にしてください🌙







私のブログ開設記事で開設している方は無視でOKです!
また、サーチコンソールについて詳しく知りたい方は以下記事をどうぞ🌝
それではSWELLテーマのサイトに、
サーチコンソールを導入していきましょう!
STEP1:GoogleサーチコンソールにSWELLサイトを登録
まずはグーグルサーチコンソールに、
自分のサイトを登録する作業を行いましょう!
STEP1の流れは以下です。
- 手順①:Googleサーチコンソールの公式サイトにアクセス
- 手順②:URLプレフィックスにサイトURLを入力
- 手順③:所有権の確認がしっかり完了しているか、自分で確認する
順番に解説していきますね🌙
手順①:Googleサーチコンソールの公式サイトにアクセス
Googleサーチコンソールにアクセスすると、
以下のような画面が表示されるので、「今すぐ開始」ボタンをクリックしましょう。
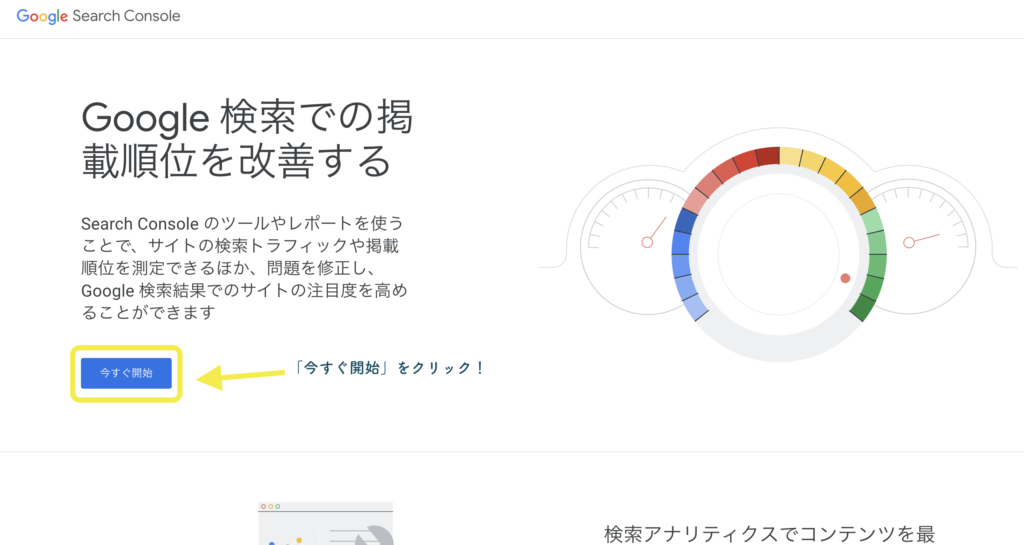
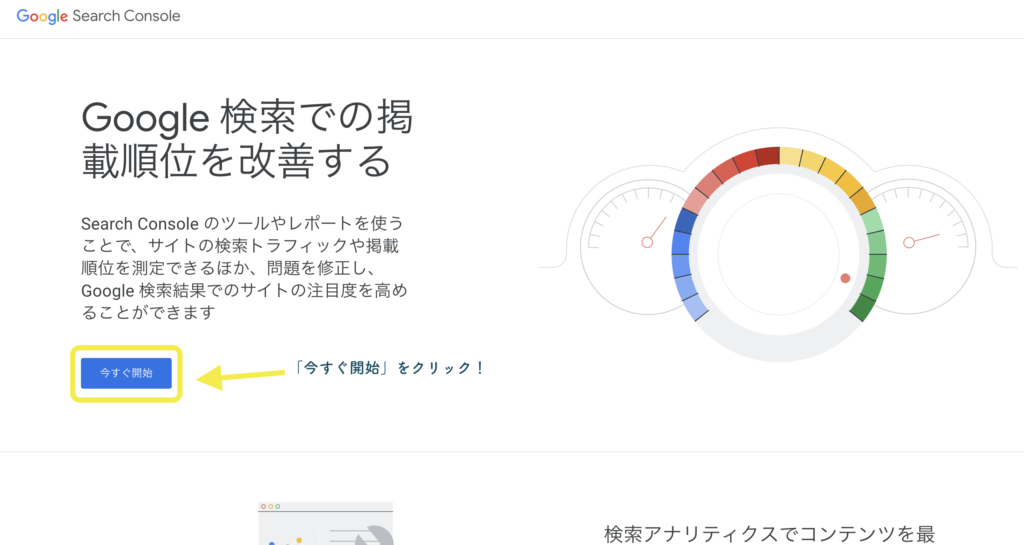
手順②:URLプレフィックスにサイトURLを入力
上記で「今すぐ開始」ボタンを押すと、以下の画面が表示されます。
右側の「URLプレフィックス」という部分の空白に、
自分のサイトのURLを入力して『続行』をクリックしましょう。
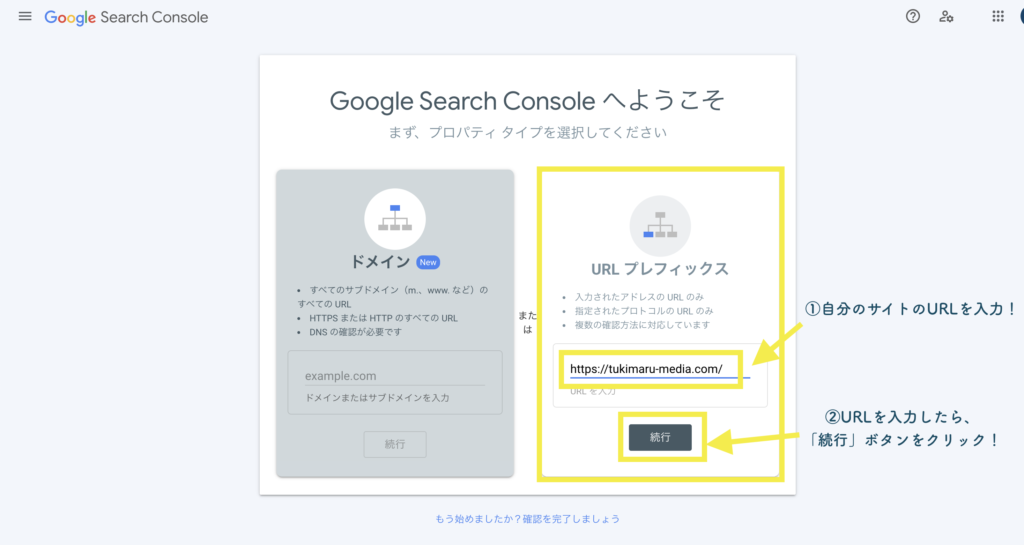
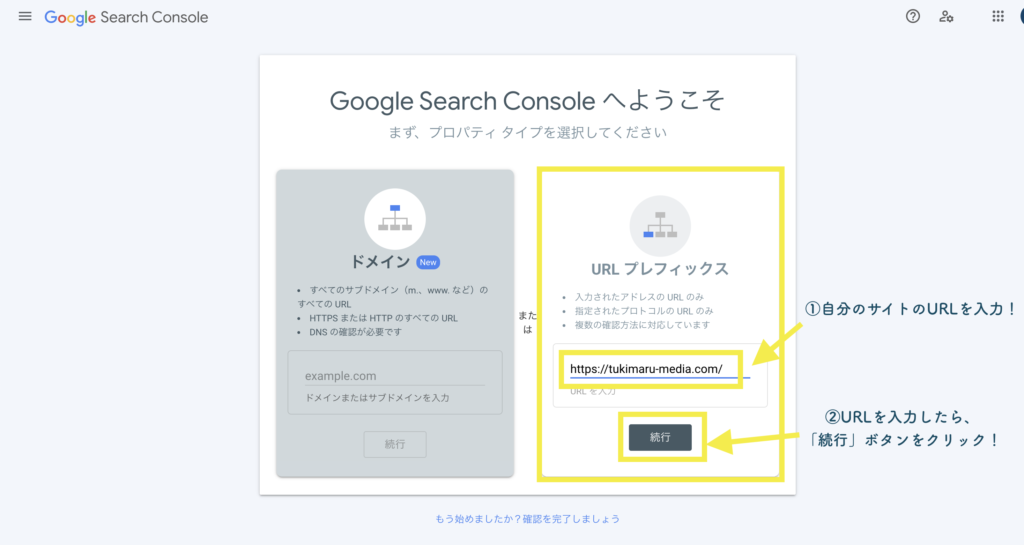
「所有権を自動確認しました」という以下の画面が表示されたら成功です!
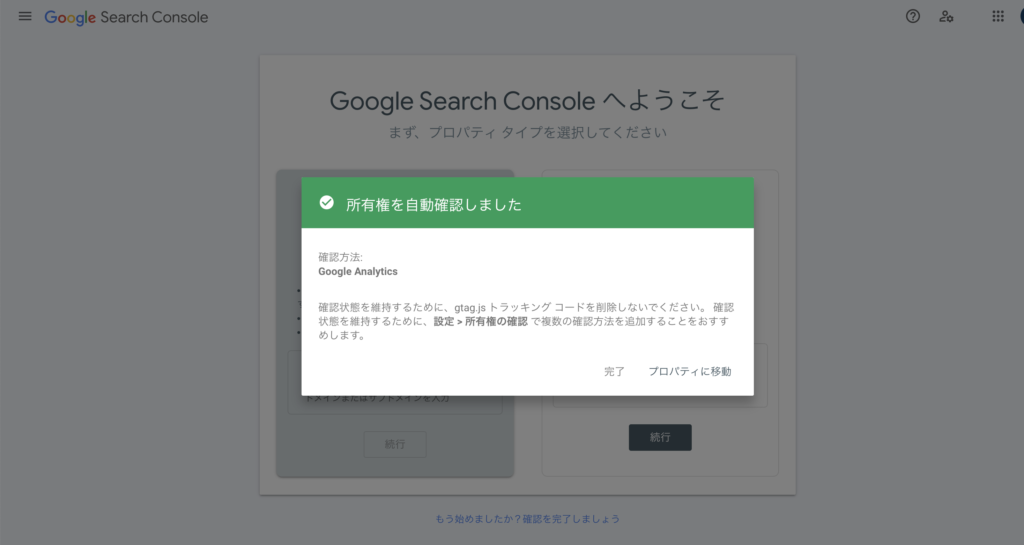
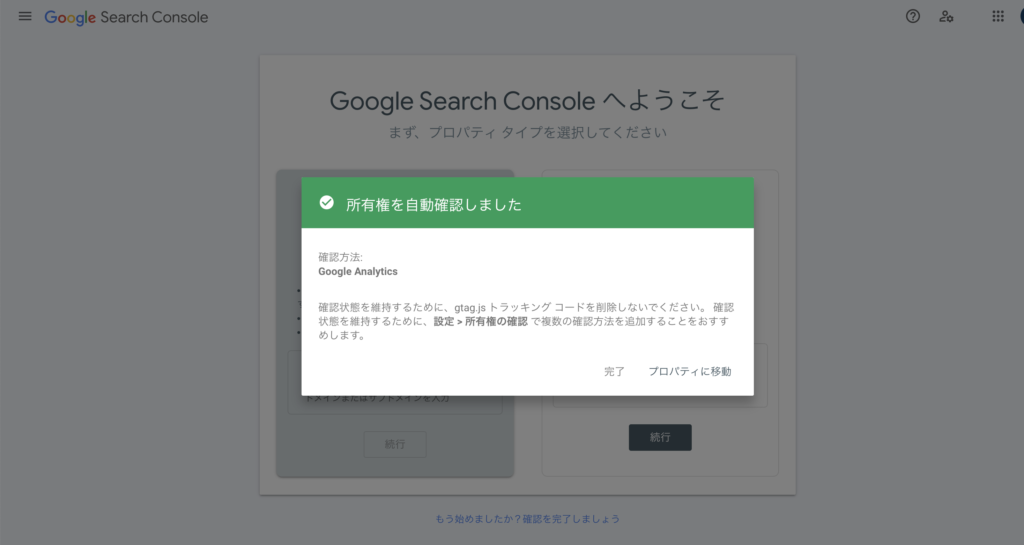



「Googleアナリティクスを最初に設定しておいた方が良き」と記載した理由は、 SWELLユーザーの場合、ここステップを効率化できるようにするためということです!🌙
これで「STEP1:GoogleサーチコンソールにSWELLサイトを登録する」は完了です。
次に、「STEP2:所有権の確認が完了しているか、自分で確認」にいきましょう!
STEP2:所有権の確認が完了しているか、自分で確認
先ほど行った設定内容がしっかり反映されているか、
自分で確認しておきましょう!
手順①:「プロパティに移動」をクリック。
以下画像の状態になっていると思いますので、「プロパティに移動」をクリックしてください。
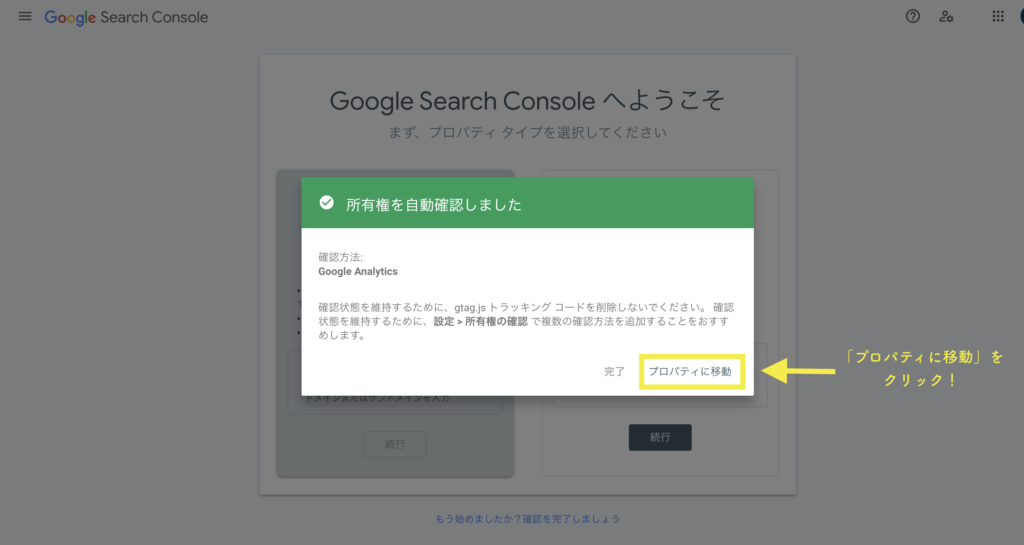
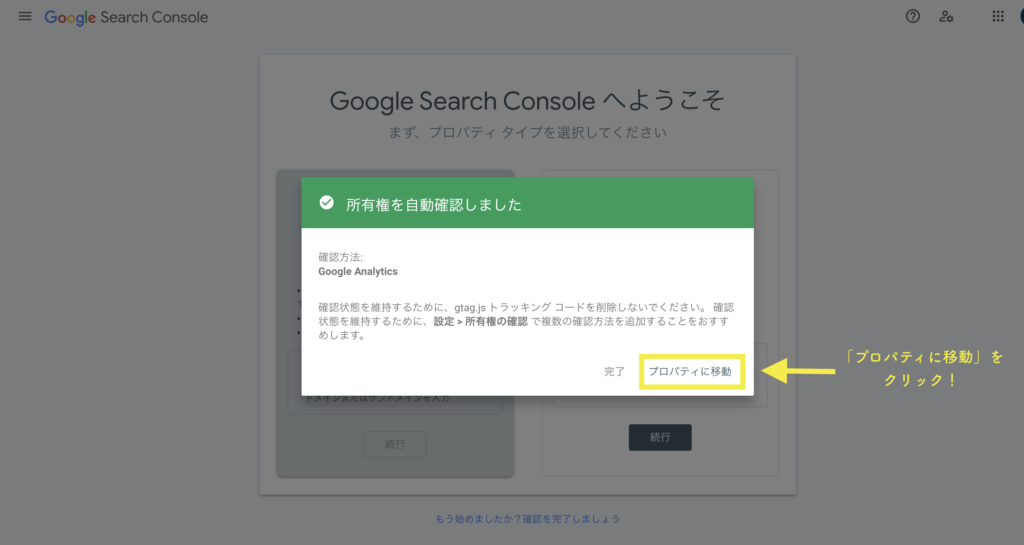
すると以下のような画面に遷移するので、「開始」をクリック。
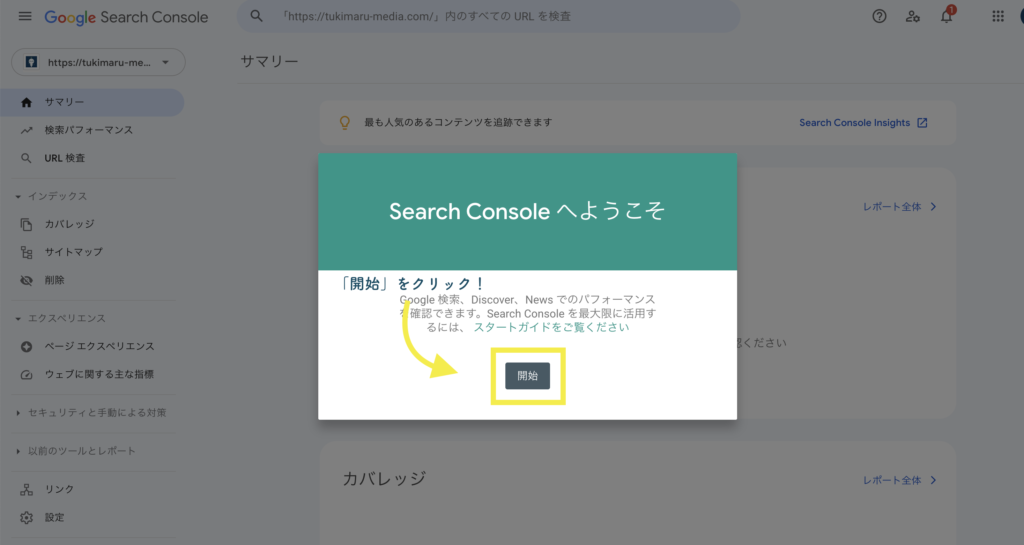
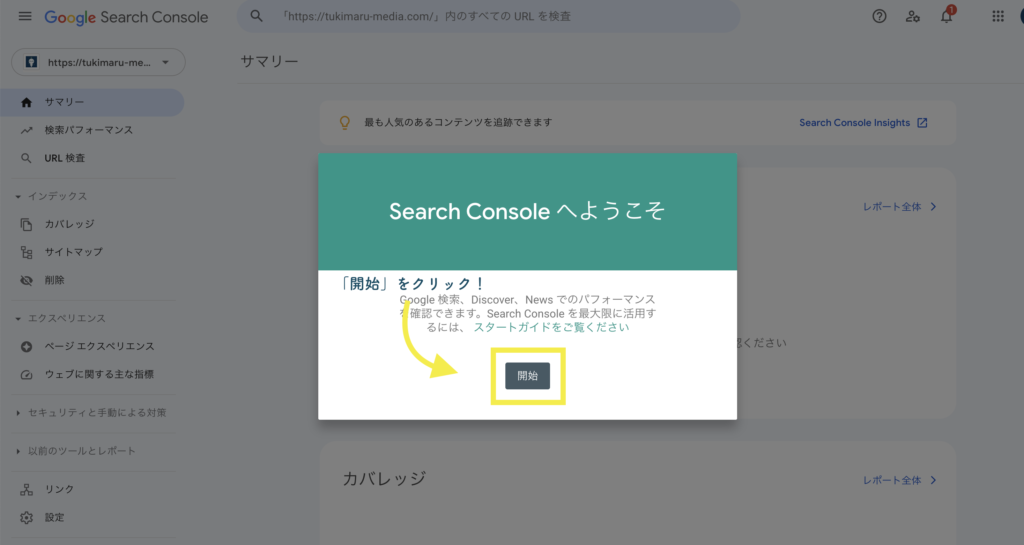
手順②:Googleサーチコンソールの『設定』タブを表示
サーチコンソールサイトの左側にある『設定』というタブをクリックしましょう!
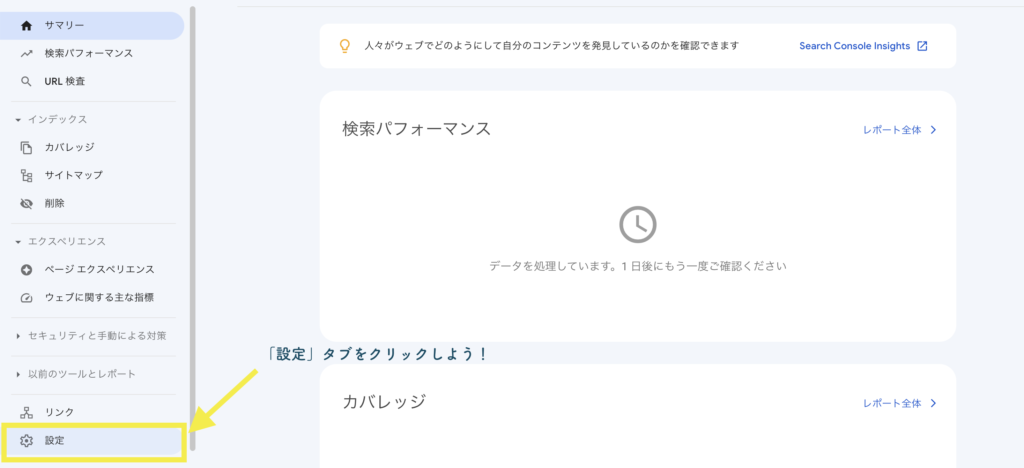
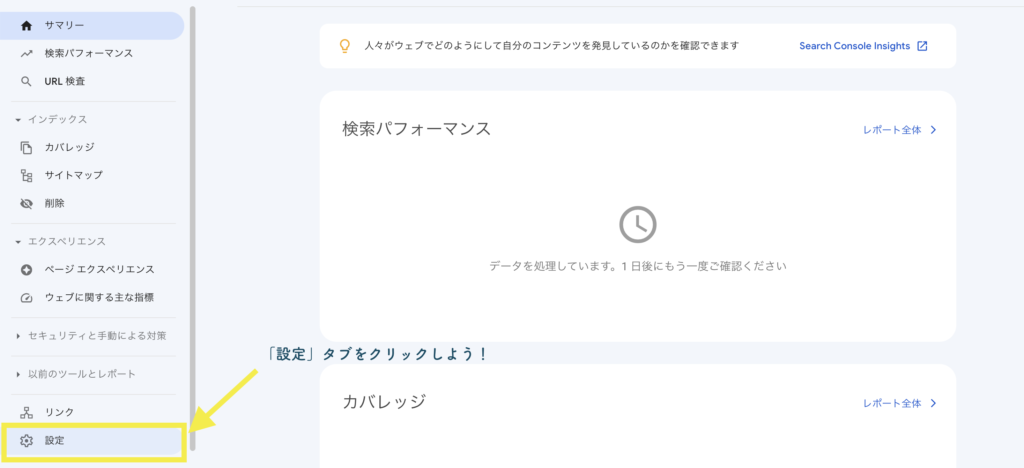
手順③:「所有権の確認」欄を確認
「所有権の確認」欄を拝見し、「あなたは確認済みの所有者です」と 以下画像のように表示されていれば、
問題なくしっかり設定できているということになります🌙
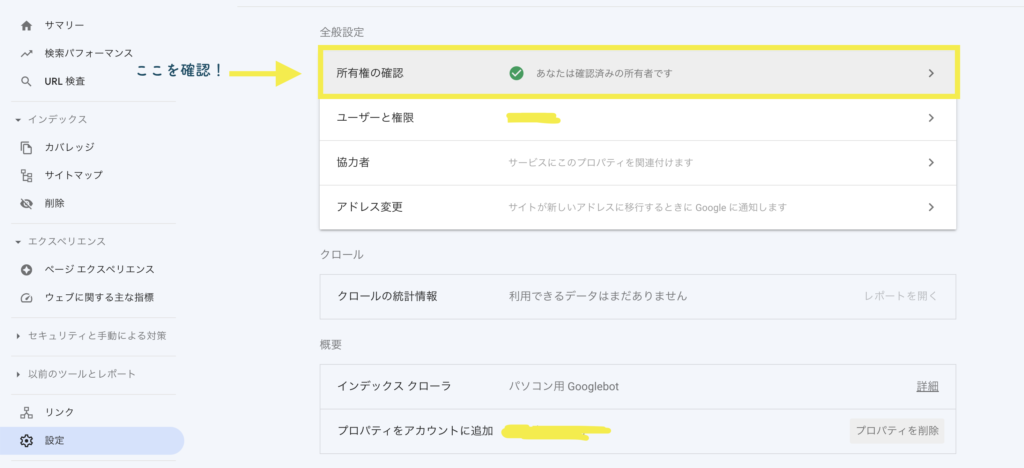
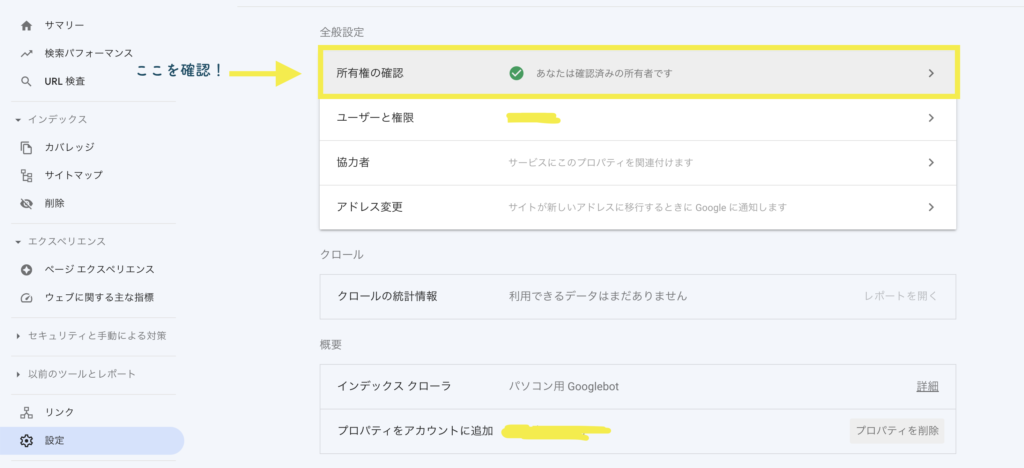



これでSWELLテーマでのGoogleサーチコンソールの設定は全て完了です。 設定お疲れ様でした!🌙
サーチコンソールは
- 読者がどんな検索ワードで自分のサイトへ訪れたのかの確認(検索クエリの確認)
- 検索欄へ表示された回数、掲載順位、CTRなどの確認
- Googleのロボットに「記事を投稿したよ!」と申請する機能(インデックス申請)
- Googleのロボットに「自分のサイトの構造はこんな感じ!」と伝える機能(サイトの最適化)
など、ブログ運営においてかなり使用する機会が増えるので、 しっかり使いこなしていきましょう!