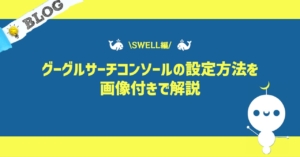読者
読者読者の悩み
ブログ運営では検索ボリュームやキーワード選定が重要らしく、 それを調べるためにキーワードプランナーというツールが重要らしい。 導入方法や使い方を知りたい



本記事では、上記のようなお悩みをシンプルに順序立てて解説します🌙
キーワードプランナーの導入方法について
知りたい方はぜひ最後までご覧くださいませ。
導入までの流れは以下3ステップです。
- ステップ①:Googleアカウントを用意する
- ステップ②:Google広告に必要な情報を入力する
- ステップ③:STEP3:Google広告の配信キャンセルとキーワードプランナーの画面を表示しよう
それではキーワードプランナーの導入方法をみていきましょう!
順番に解説していきますね🌙
STEP1:Googleアカウントを用意する
キーワードプランナーを利用するためには、
Google広告を利用できるようにする必要があります。
そしてこのGoogle広告を利用するためには、
大前提Googleのアカウントが必要ですのでGoogleアカウントを作成しておきましょう。



私の記事でブログを作成した方は、既にアカウントは作成されていると思いますので、STEP1は飛ばしてください!
まだ作成できていない方は、
こちらから作成できるので、早速作りましょう🌙
STEP2:Google広告に必要な情報を入力する
STEP1でアカウントを用意できたら、
Google広告のサイトにアクセスし、登録に必要な情報を入力していきましょう!



導入するまで工程が少し多いけど、
一つずつ焦らずやっていこう!
まず「Google広告」にアクセスし、「キーワードプランナーに移動」をクリックします。
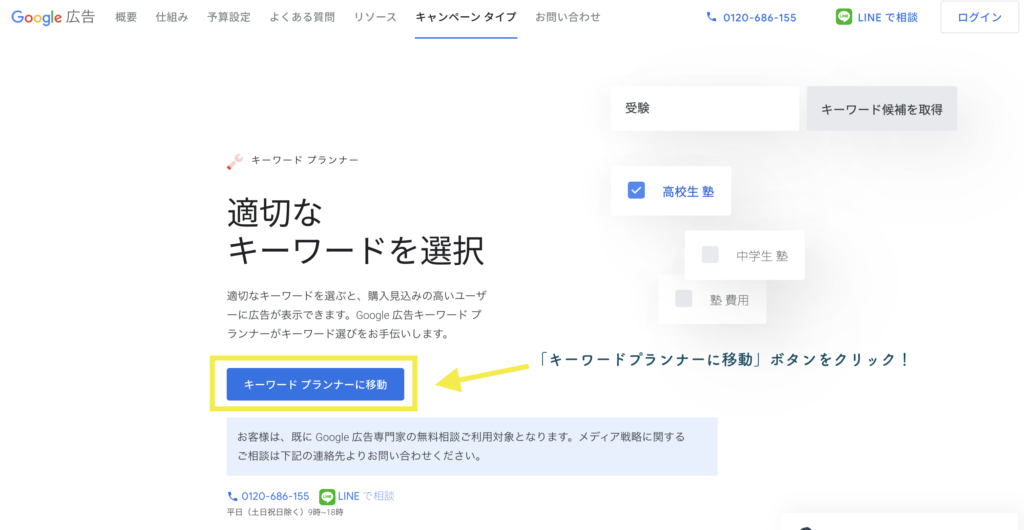
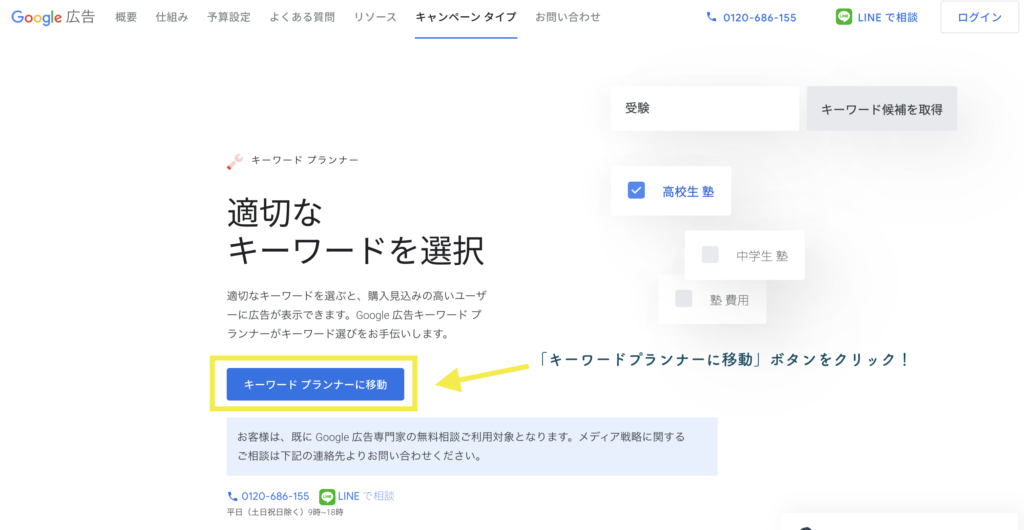
次に「お店のサービスの名前」の空欄に「ブログ名」などを記載しましょう。
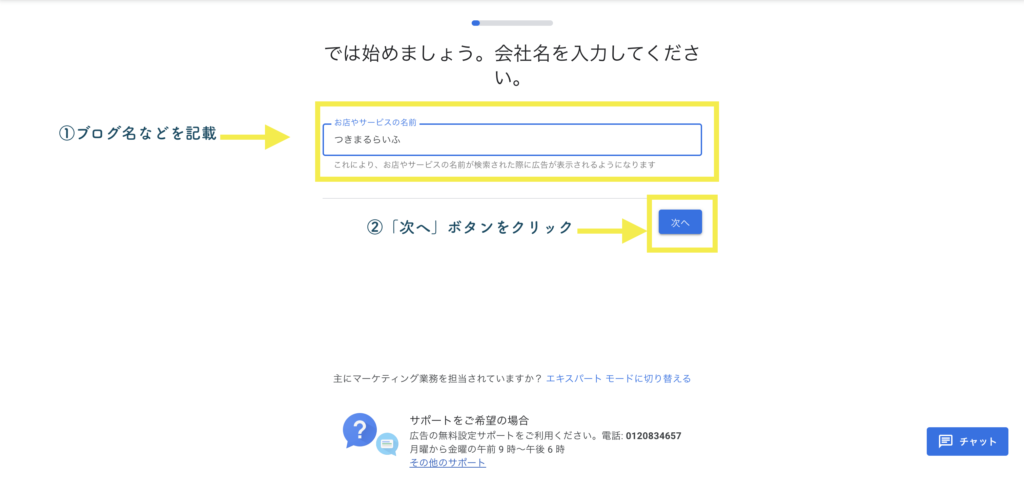
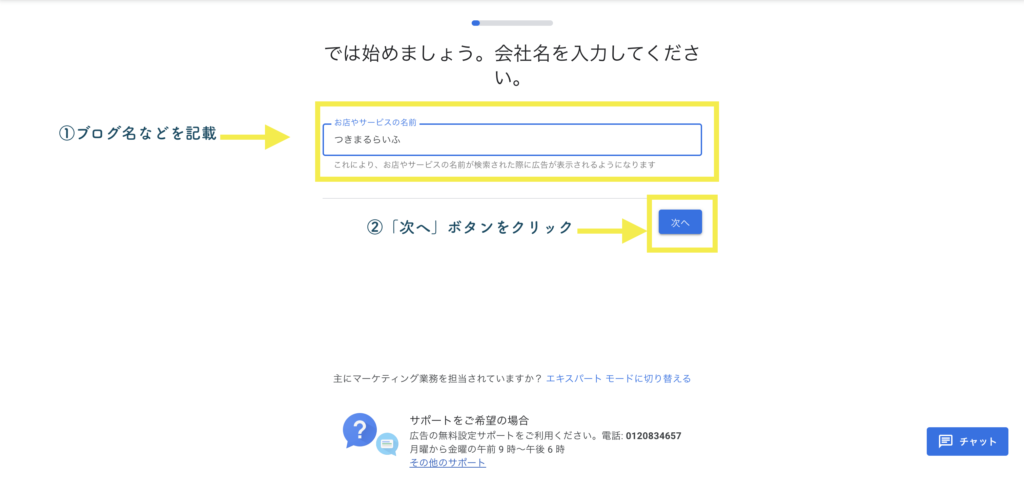
「ウェブサイト」の空欄に自分のサイトのURLを挿入しましょう。
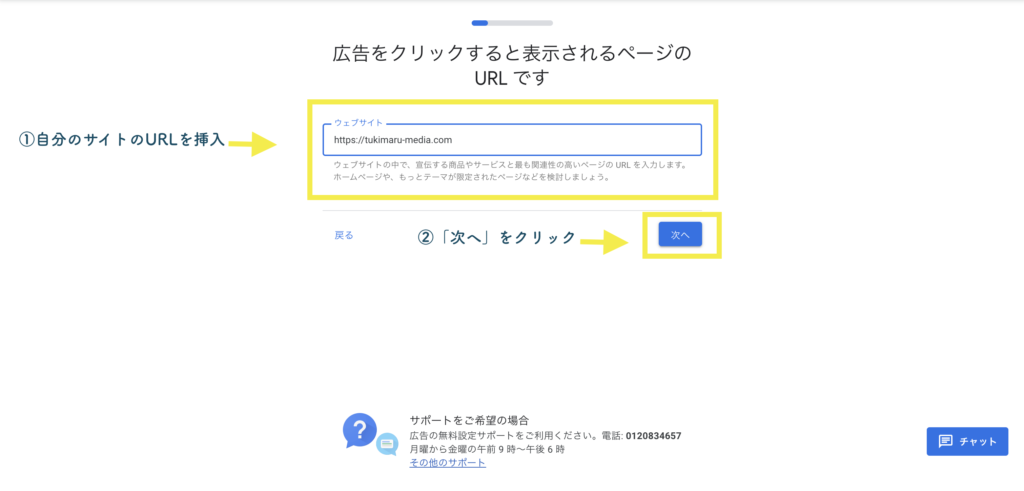
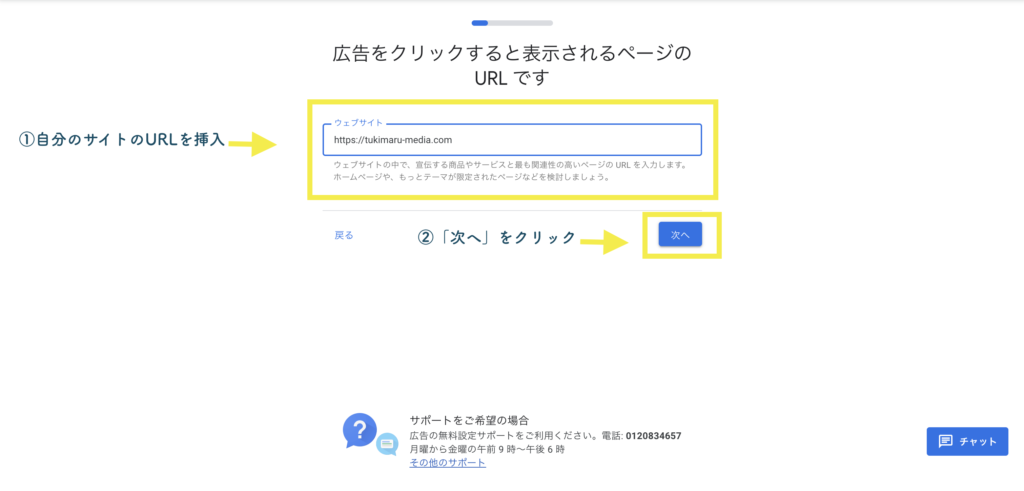
すると以下のような画面が表示されるので、
右下の「次へ」ボタンをクリックしましょう。
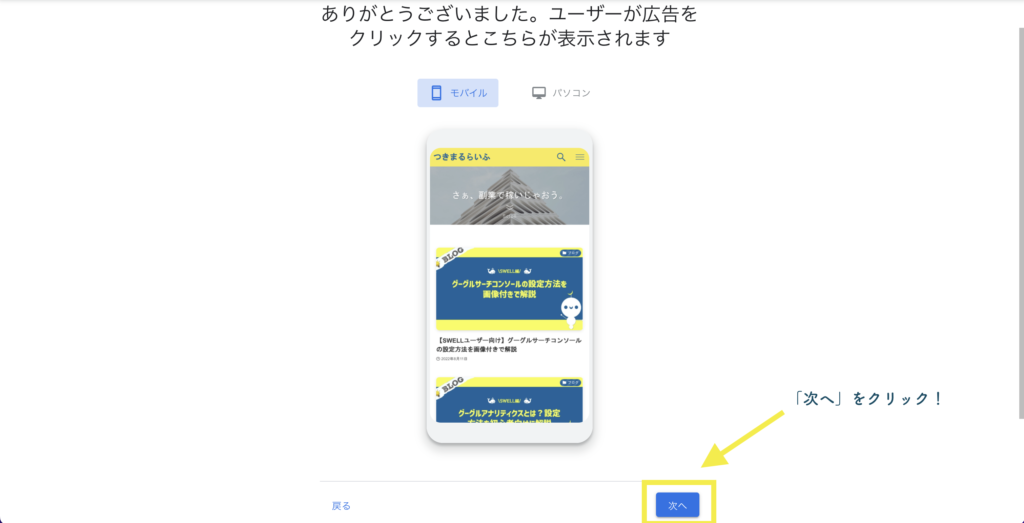
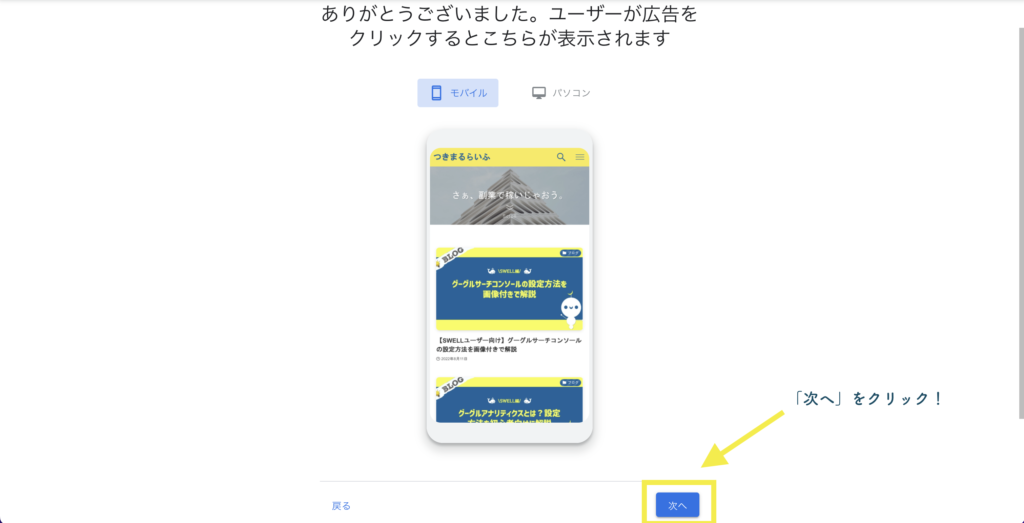
次に「ウェブサイトでの販売や見込み顧客の獲得」を選択して、
右下の「次へ」をクリックしましょう。
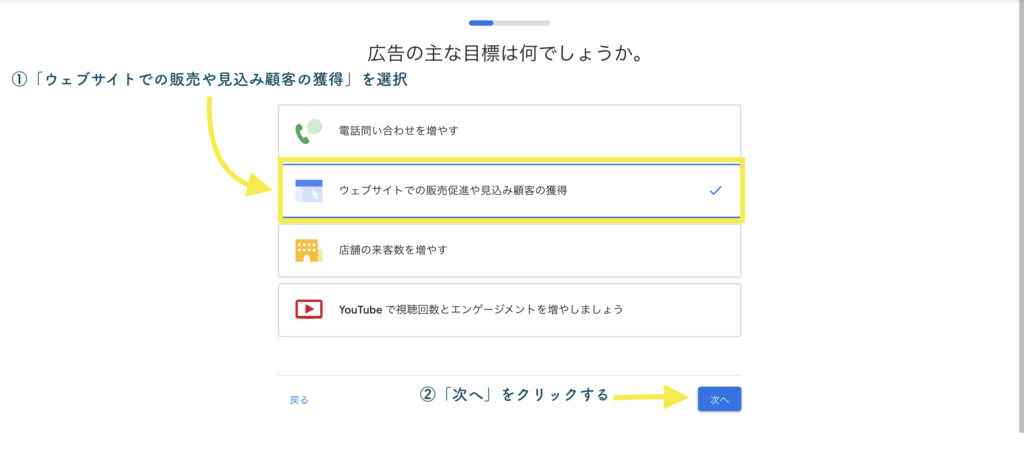
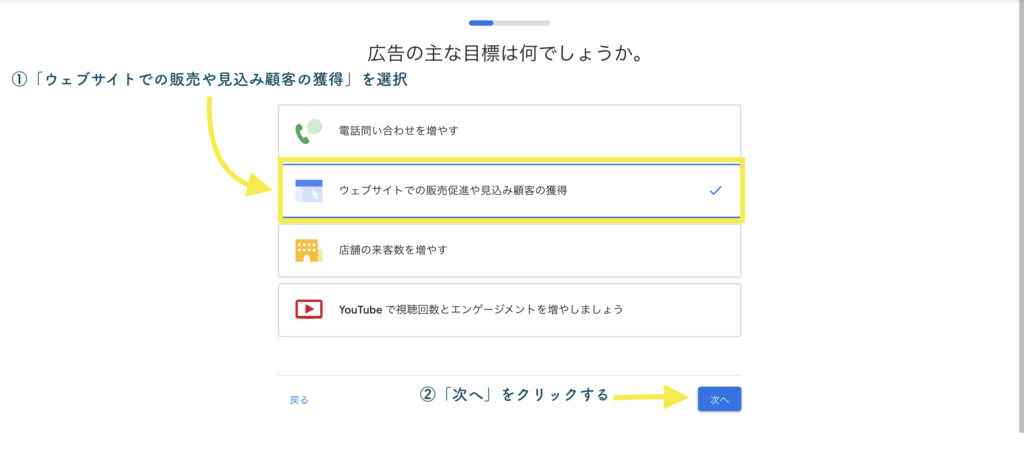
デフォルトのままで(実際に広告出向はしないため)、
「広告に通知ボタンを表示する」にチェックを入れ、「次へ」をクリックしましょう。
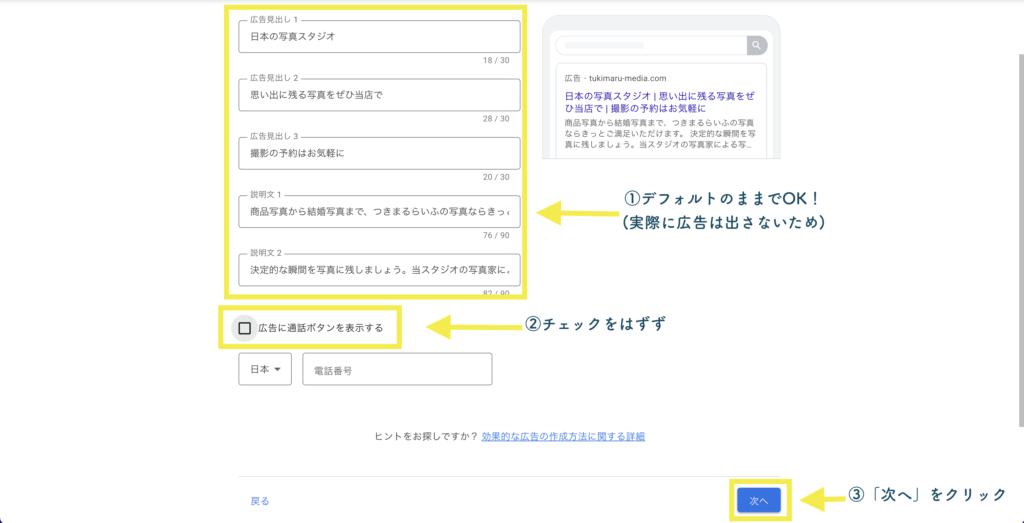
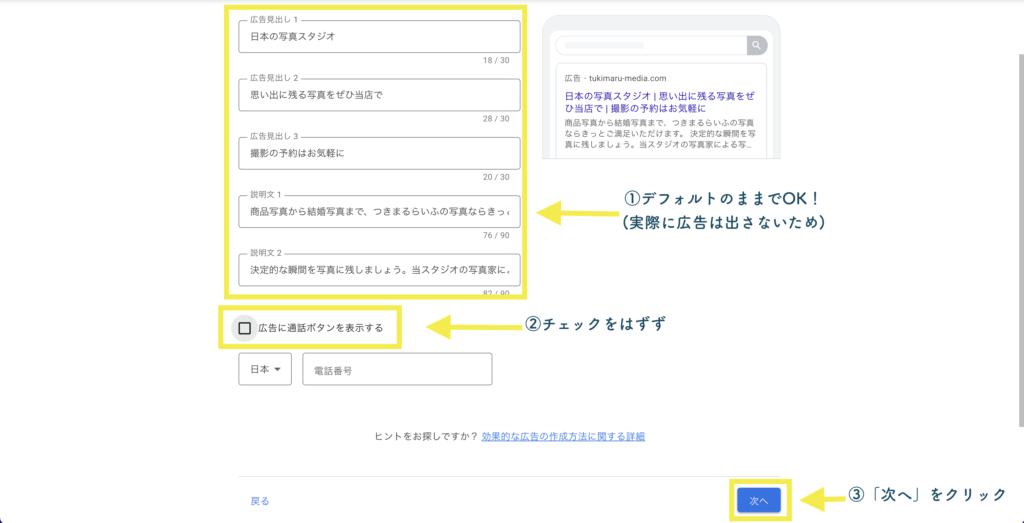
次に以下の画面が表示されるので、何も修正せず「次へ」をクリックしましょう。
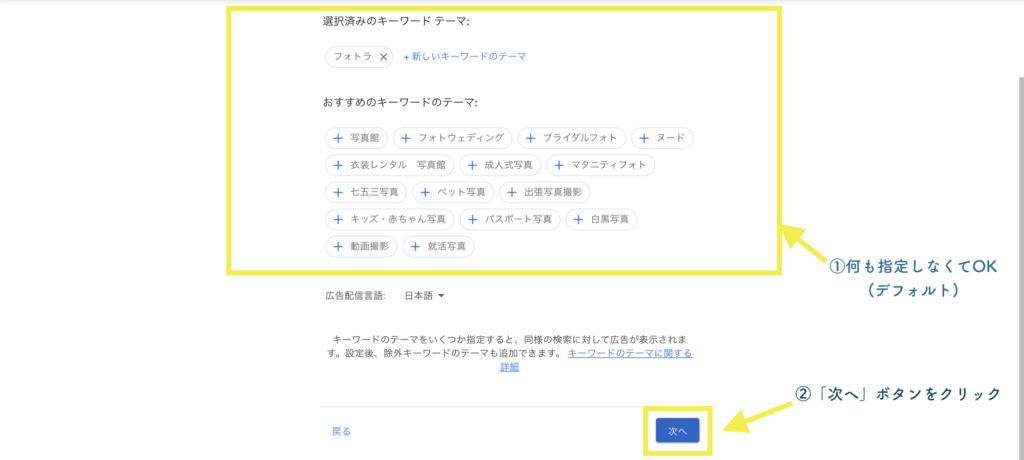
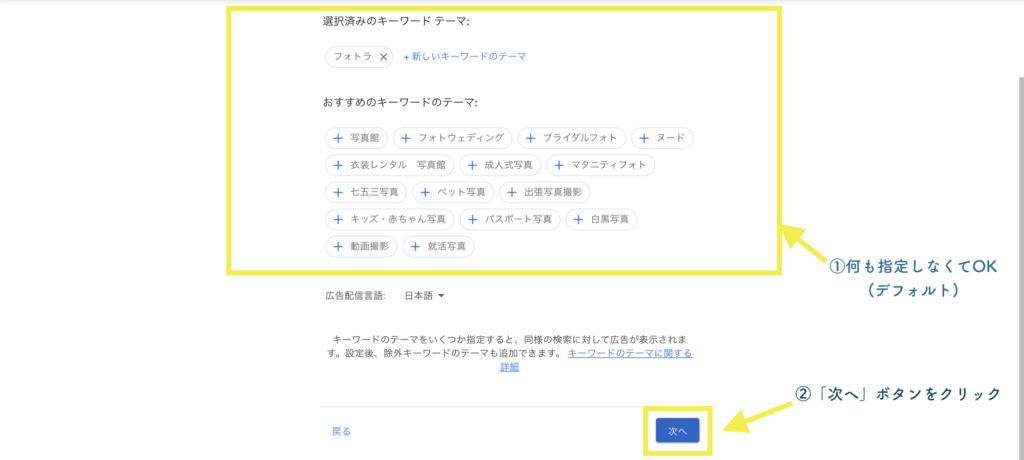
ここも何もせず「次へ」をクリックしましょう。
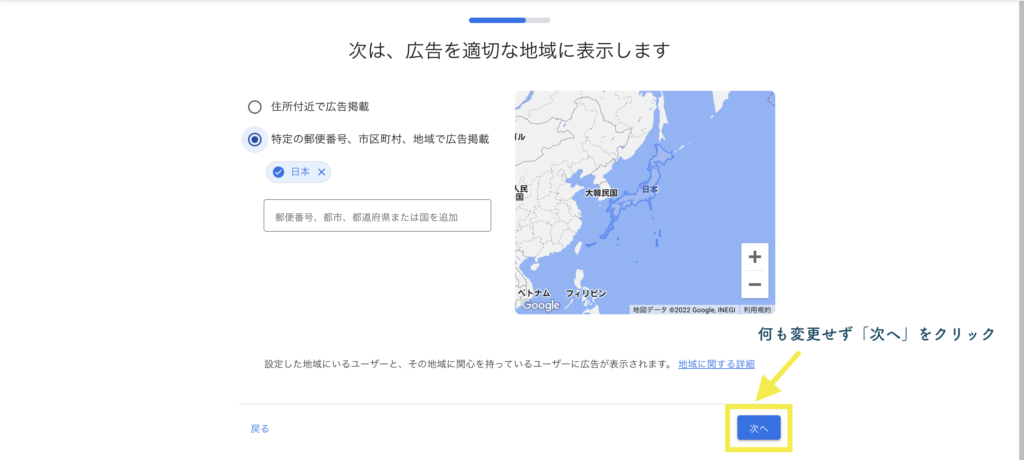
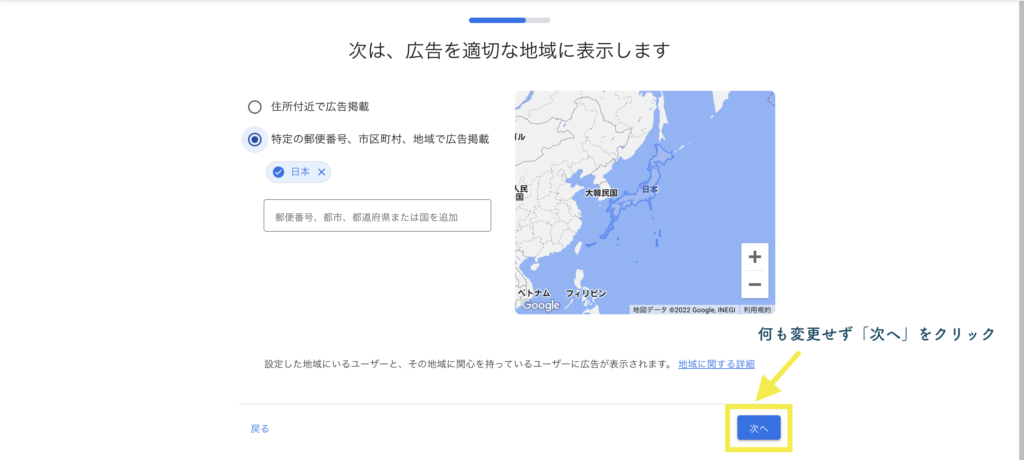
「予算を自分で入力する」をチェック&予算を「1円」に指定し、「次へ」をクリックしましょう。
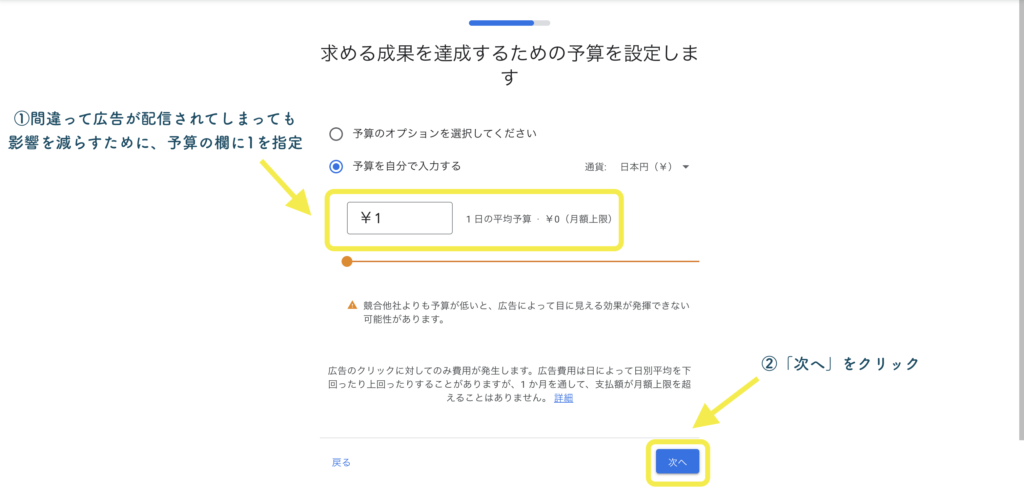
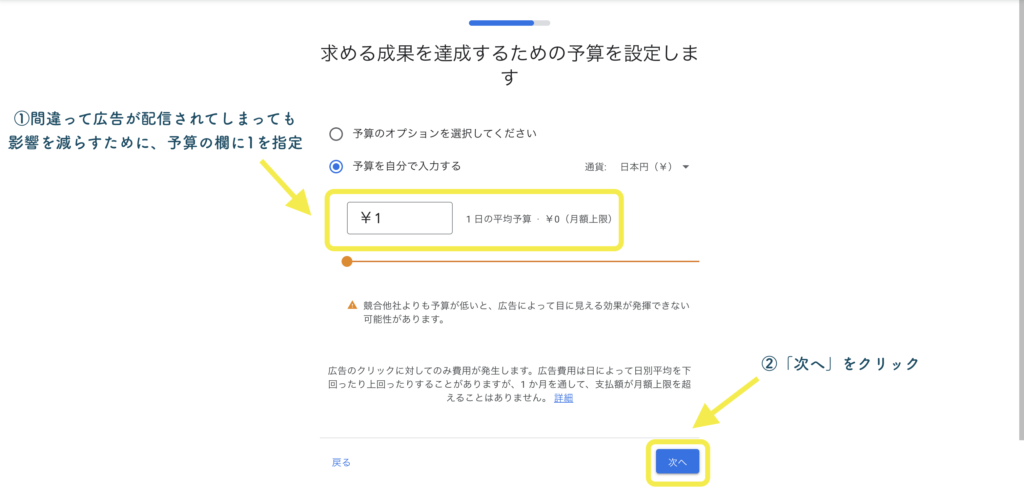
何もせず、「次へ」をクリックしましょう
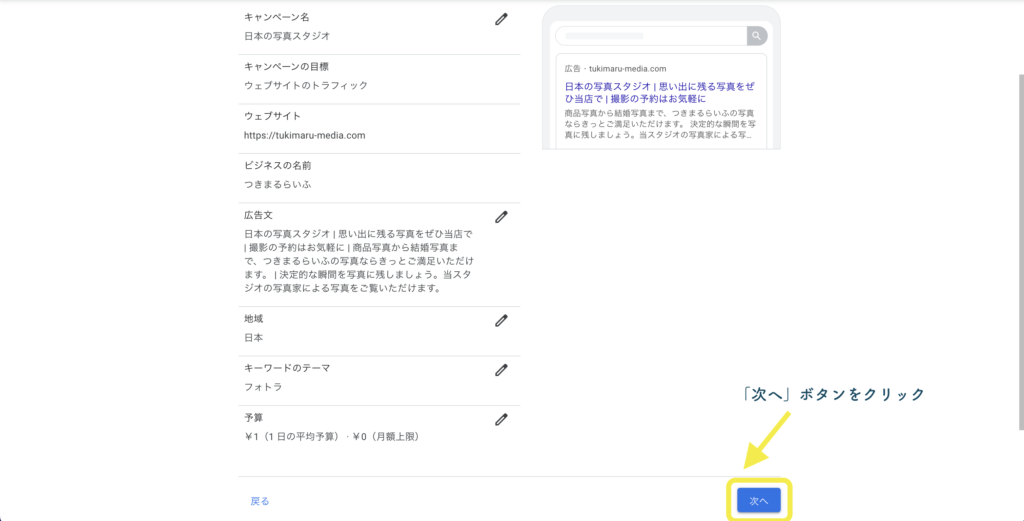
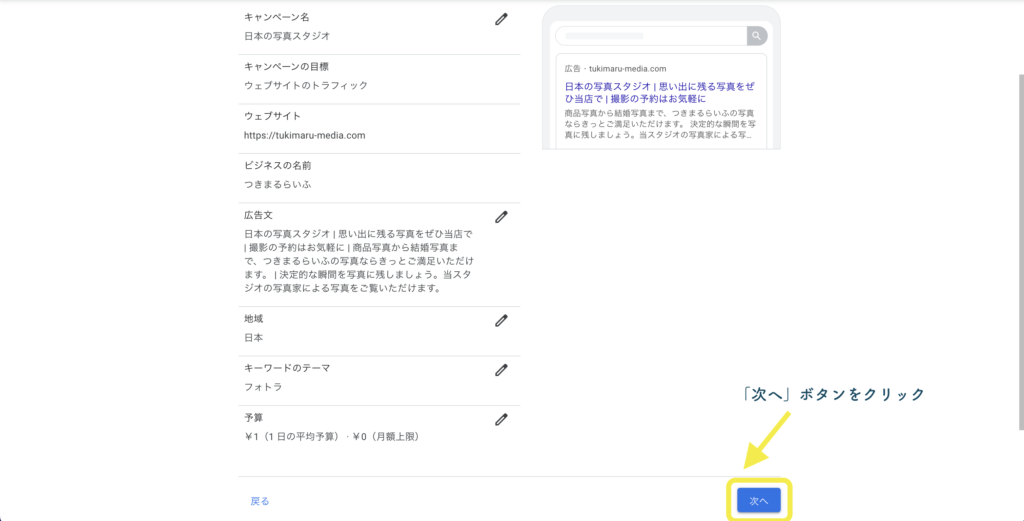
アカウントの種類を「個人」に変更し、
「クレジットカード情報と住所」を記載して「送信」をクリックしましょう。
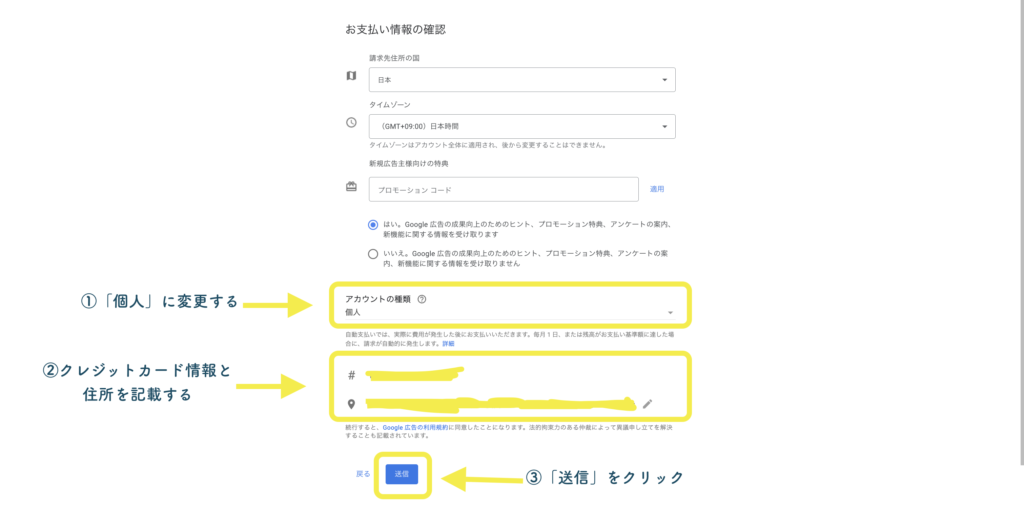
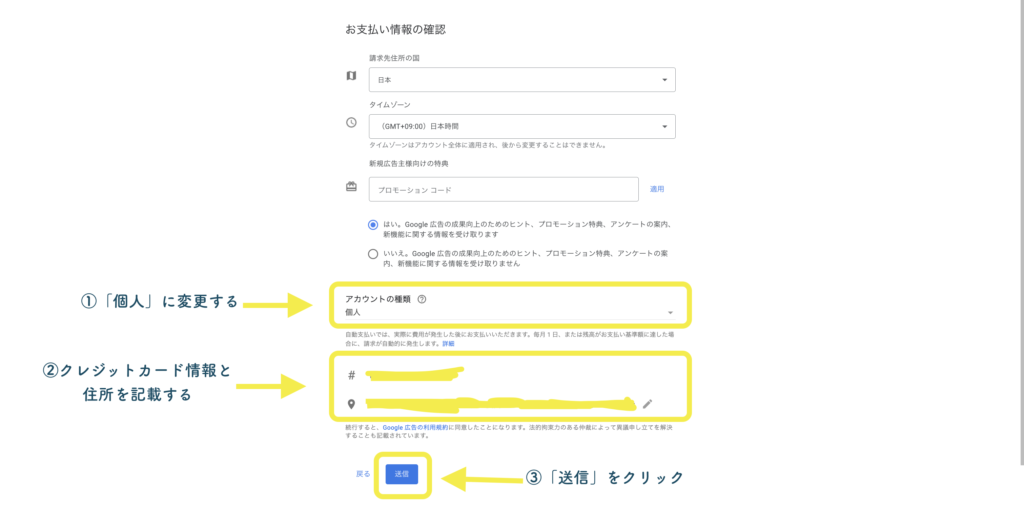
右下の「同意して続行」をクリックしましょう。
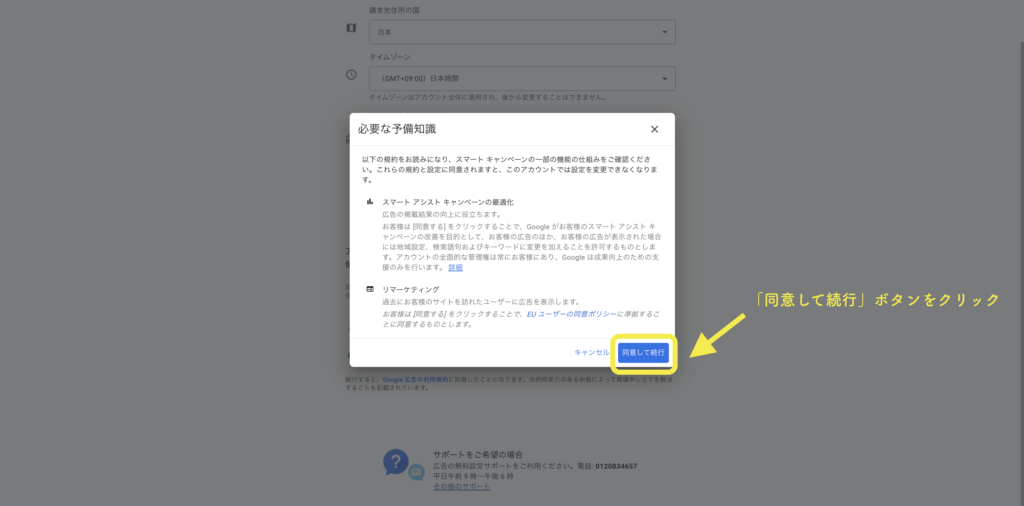
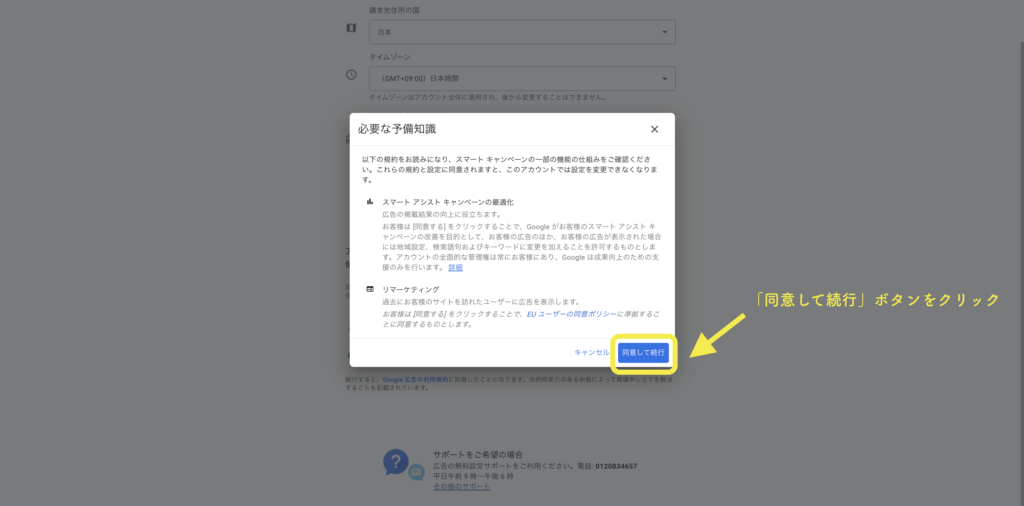
「キャンペーンを確認」をクリックしましょう。
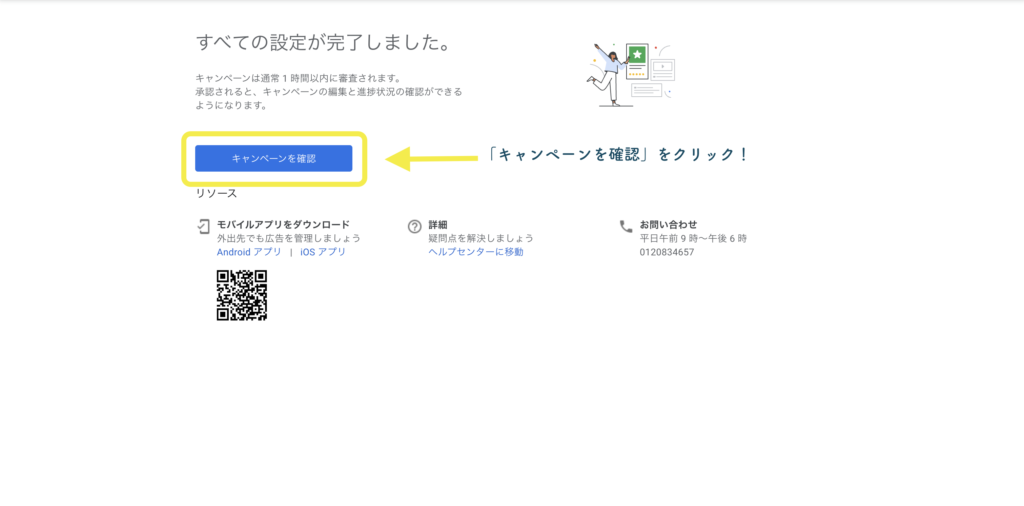
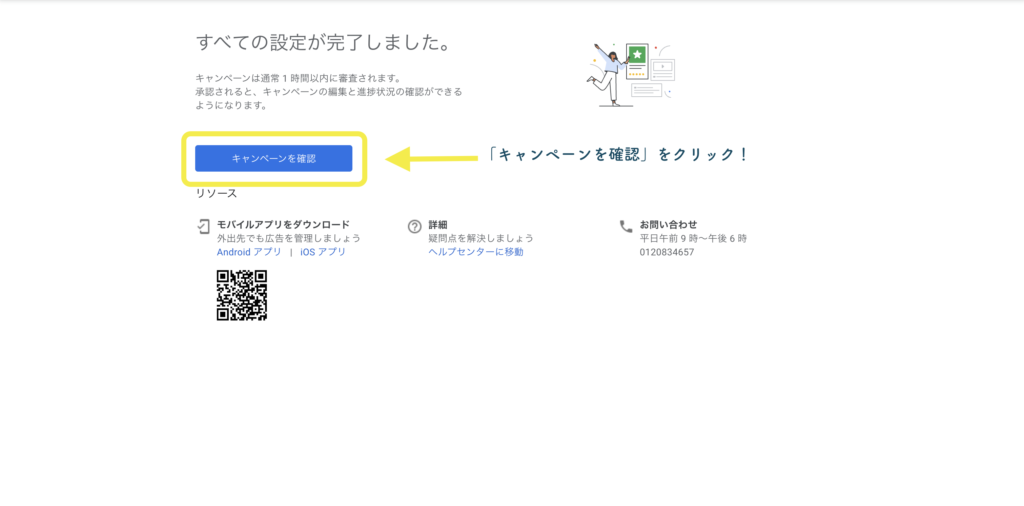
「今回はスキップ」をクリックしましょう。
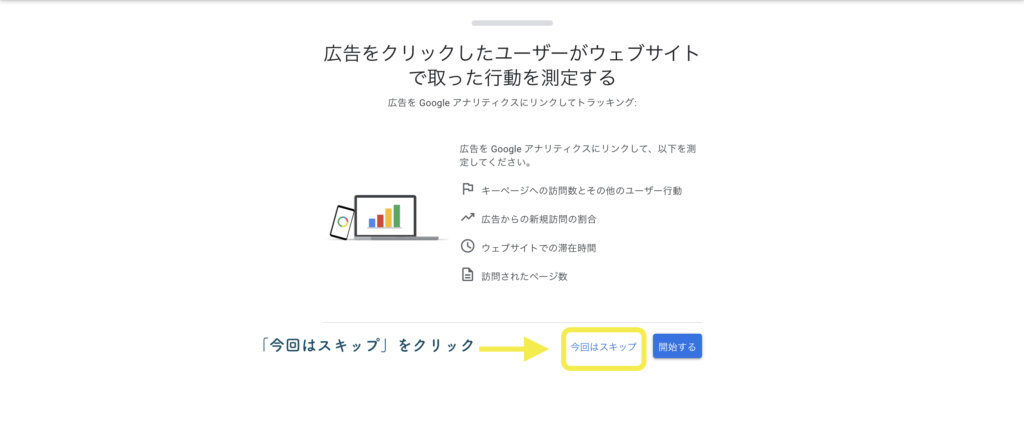
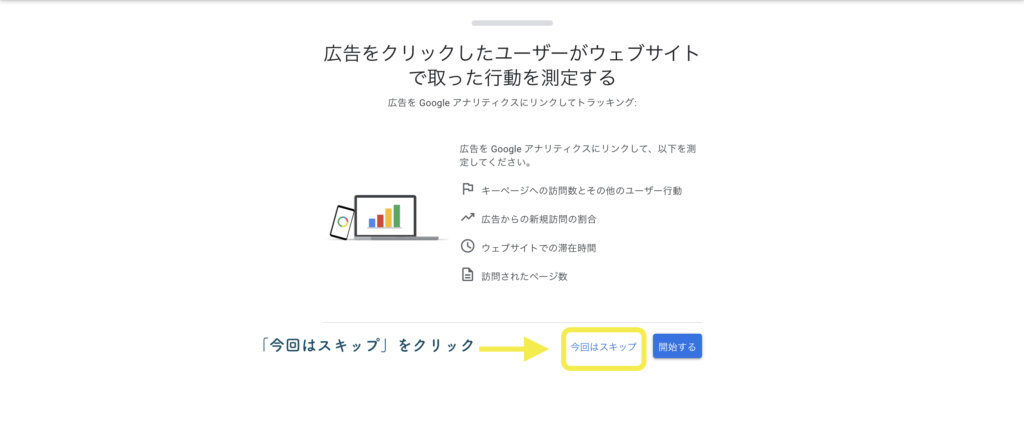
すると以下画面に遷移します。
これがGoogle広告のトップ画面になりますね。
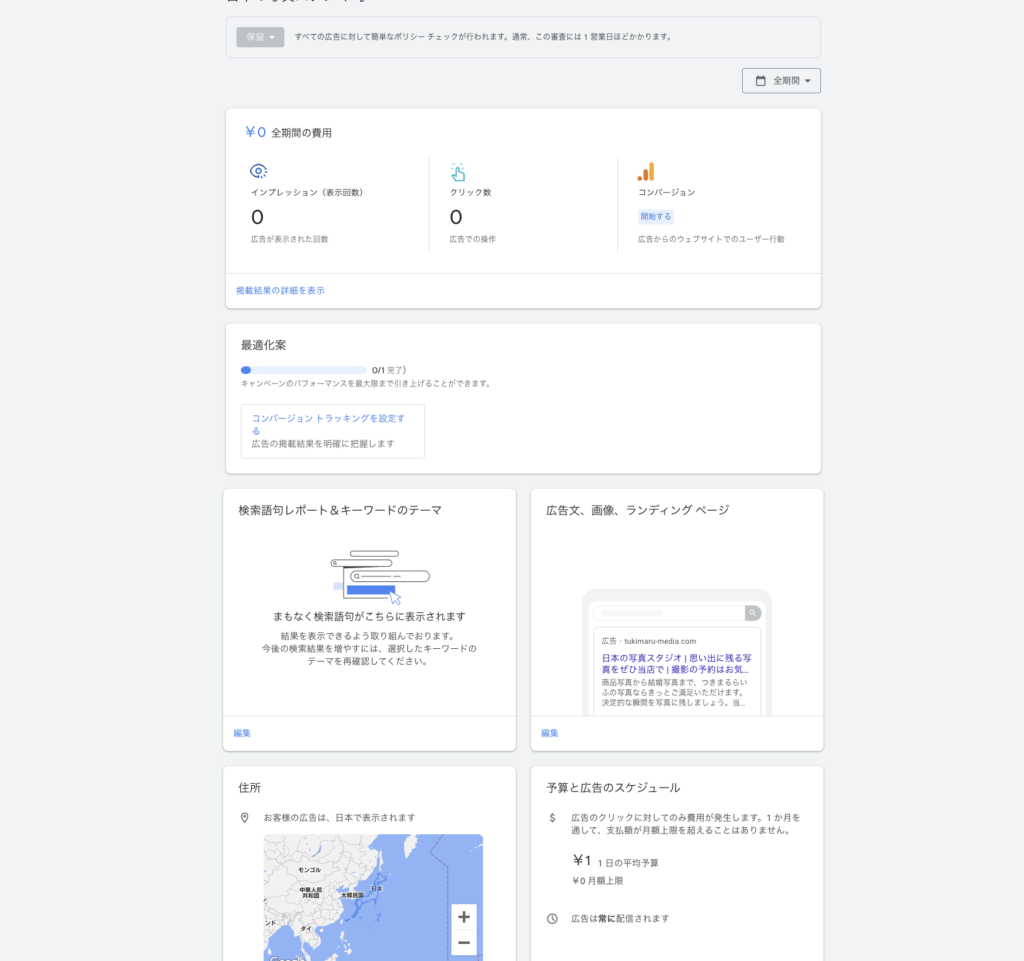
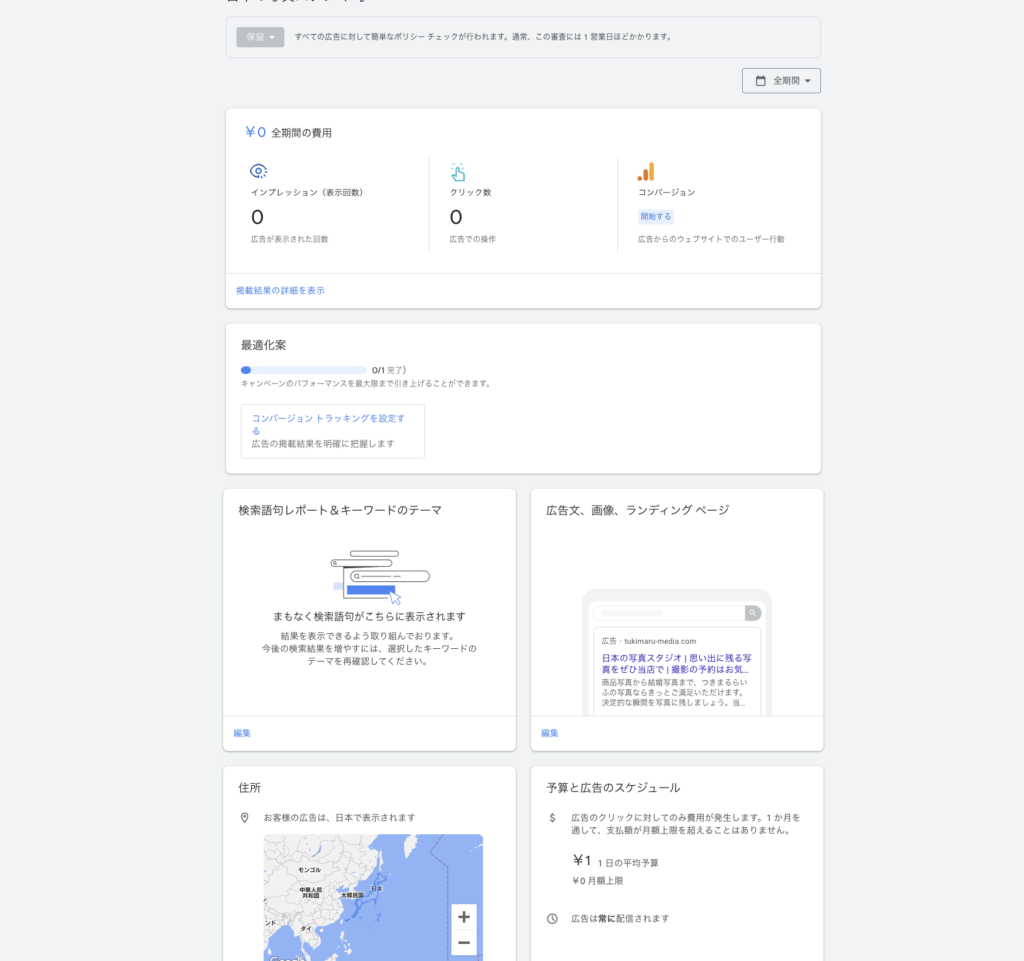
STEP3:Google広告の配信キャンセルとキーワードプランナーの画面を表示しよう
次は、Google広告の配信キャンセルする作業と、
キーワードプランナーを表示させる作業を行いましょう。
広告の配信キャンセルをしないと、
広告が配信されてしまい、誰かがクリックすると、費用が発生してしまいます。
「保留」という場所をクリックし、「キャンペーン一時停止する」を選択しましょう。
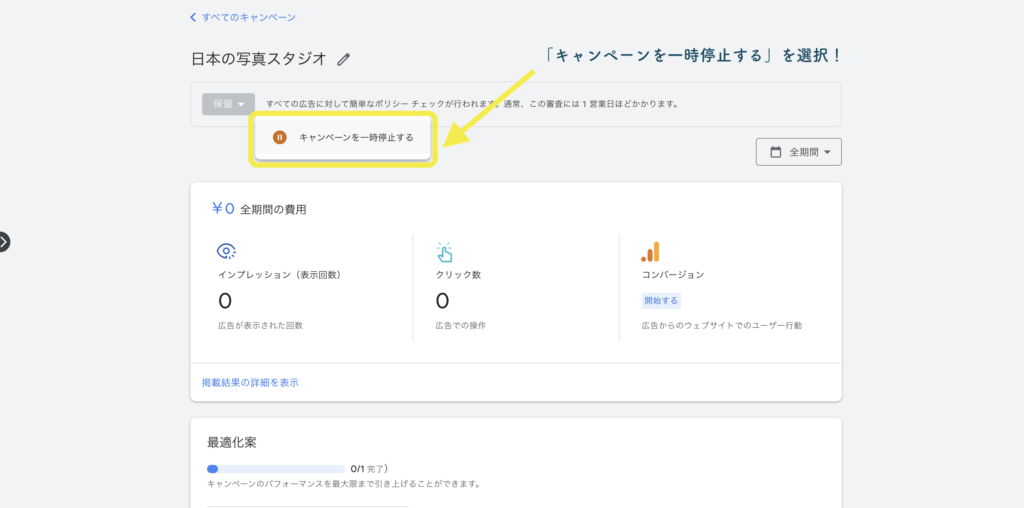
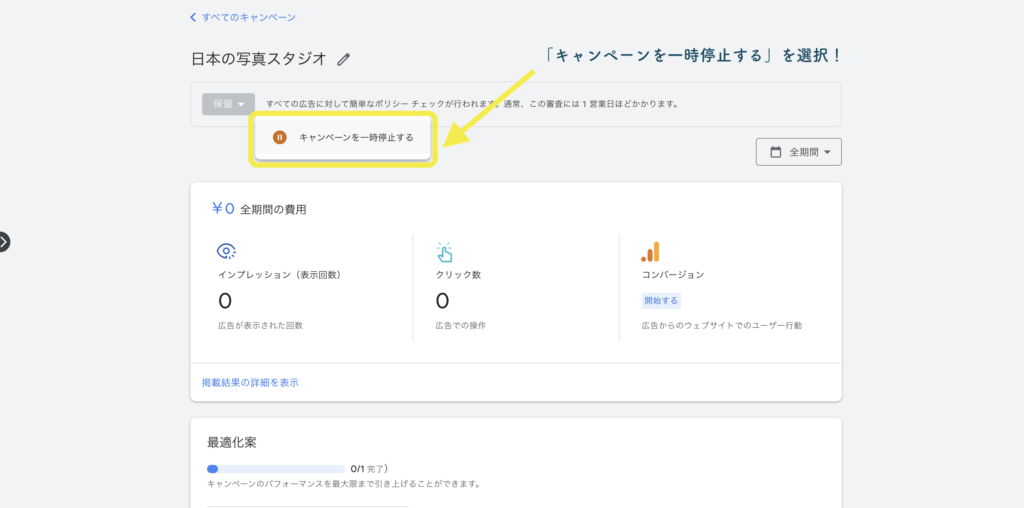
すると以下の画面が表示されるので、「キャンペーンを一時停止する」をクリックしましょう。
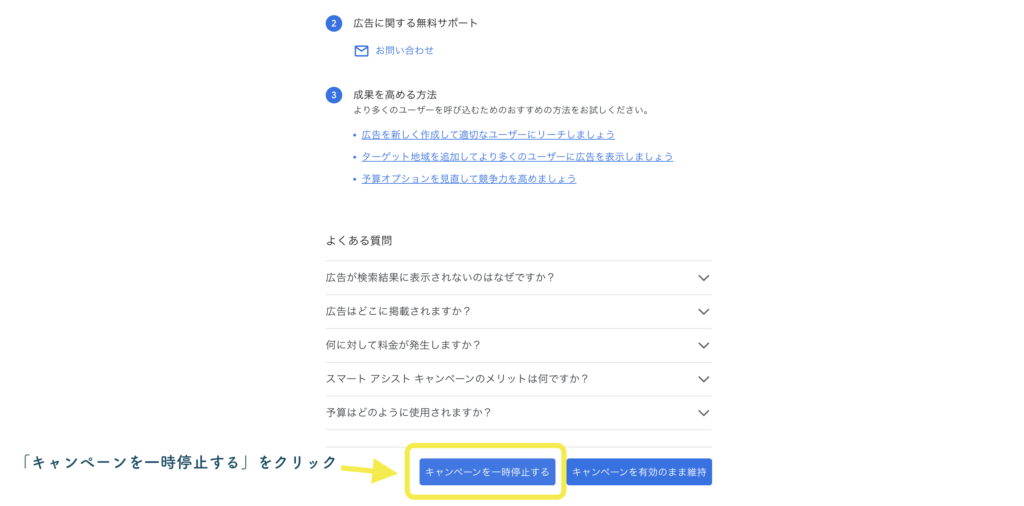
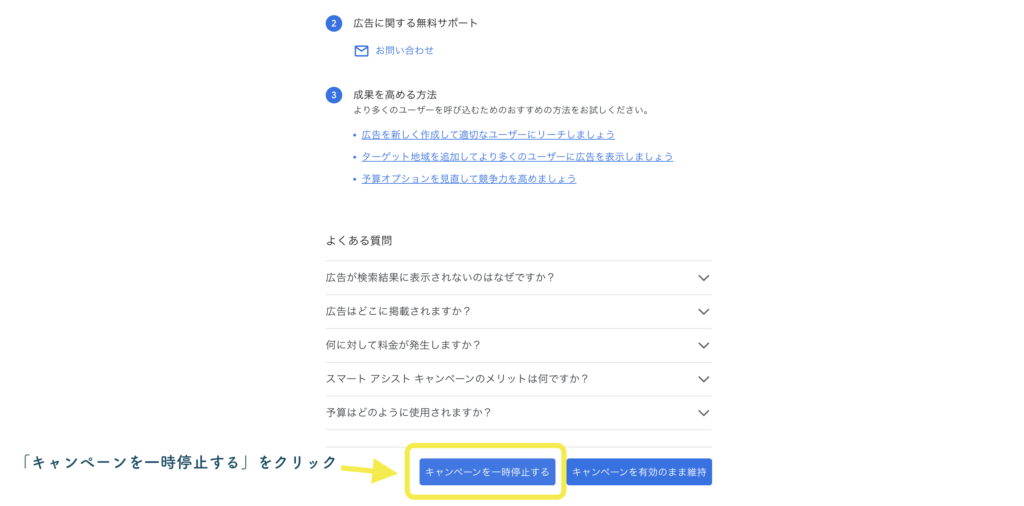
次に「期限なし(再開するまで一時停止)」を選択し、「一時停止」ボタンをクリックしましょう。
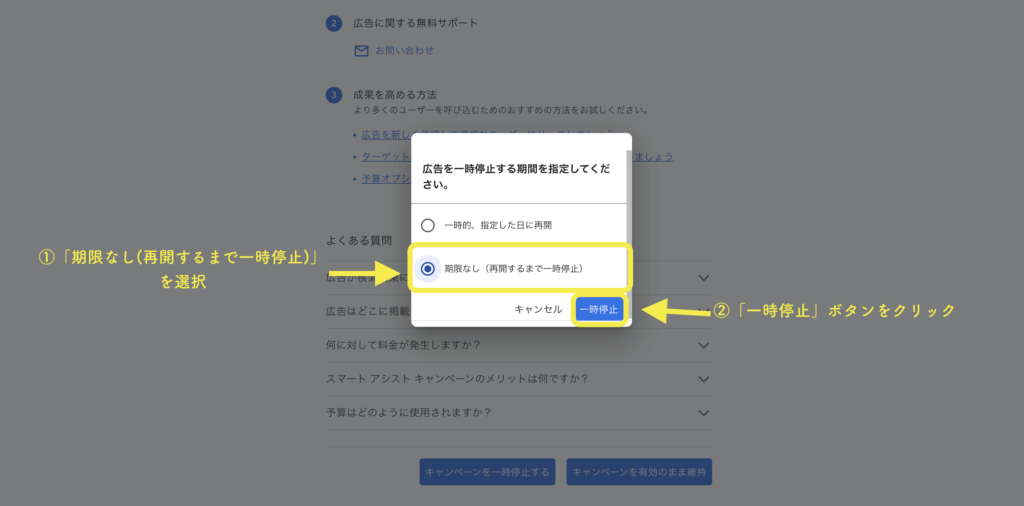
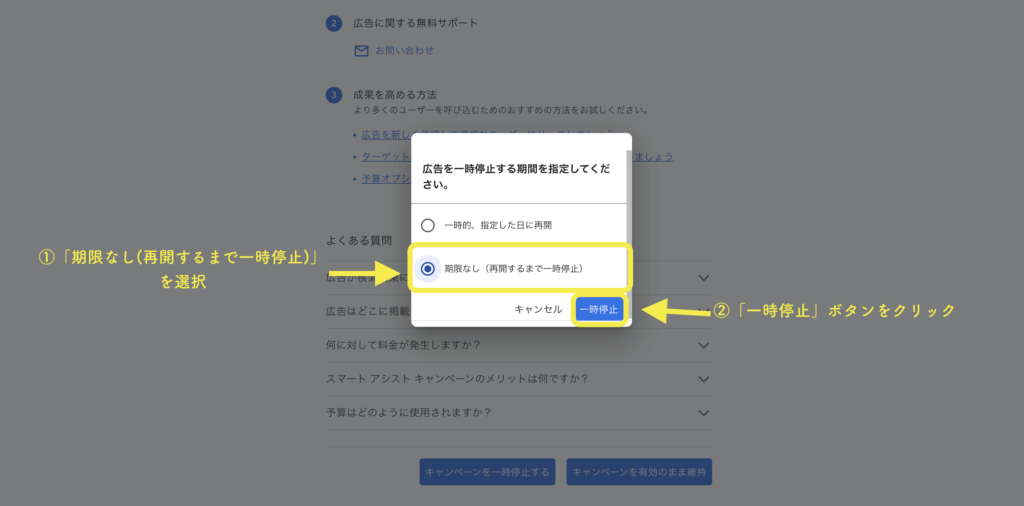
「設定」タブを選択し、「エキスパートモードに切り替える」をクリックしましょう。
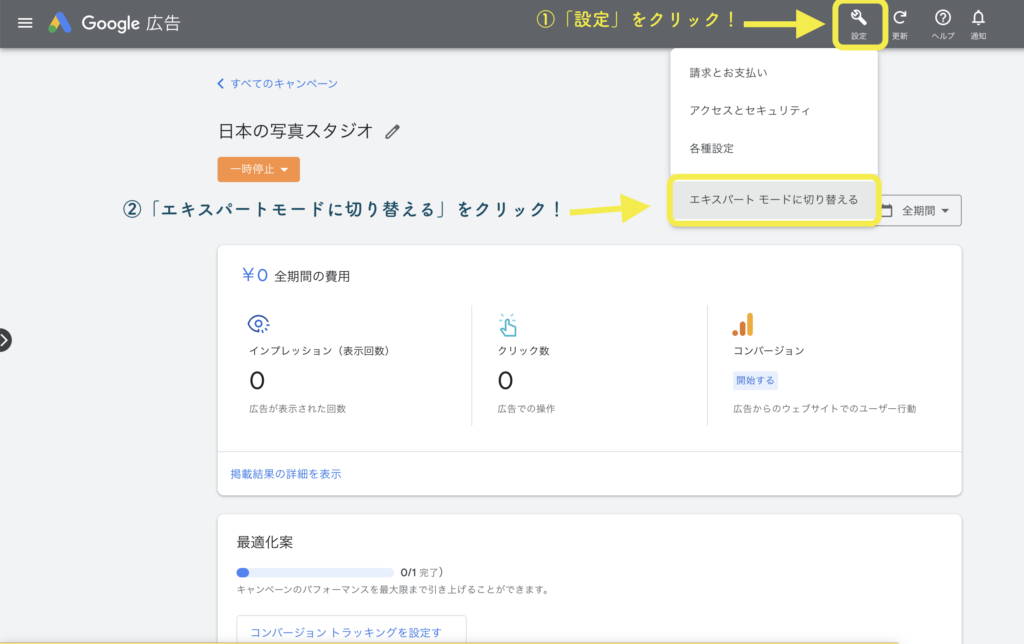
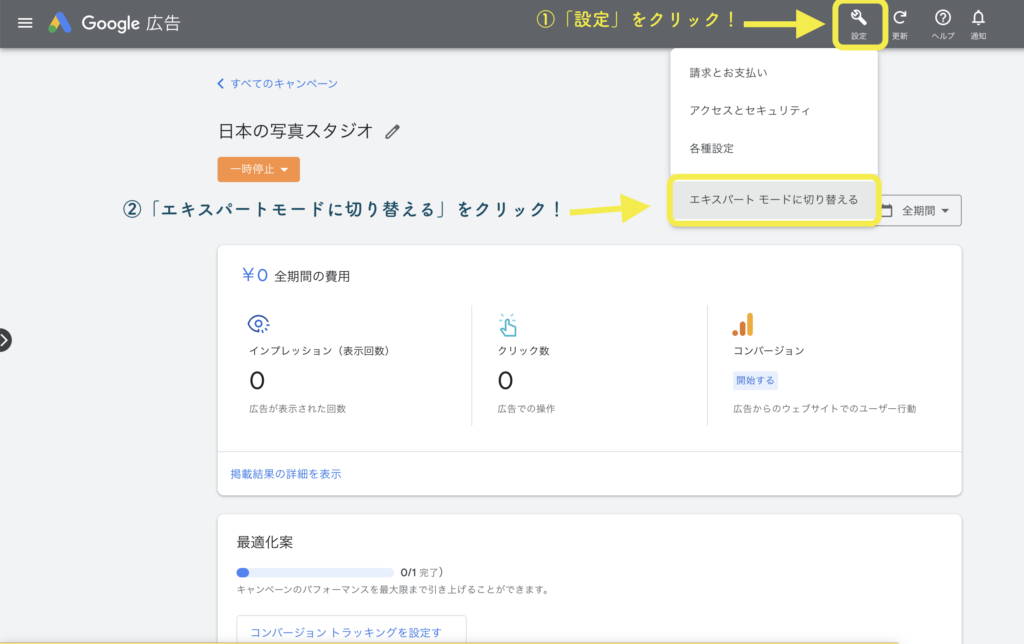
以下画像のようなポップアップが表示されるので、「エキスパートモードに切り替える」をクリックしましょう。
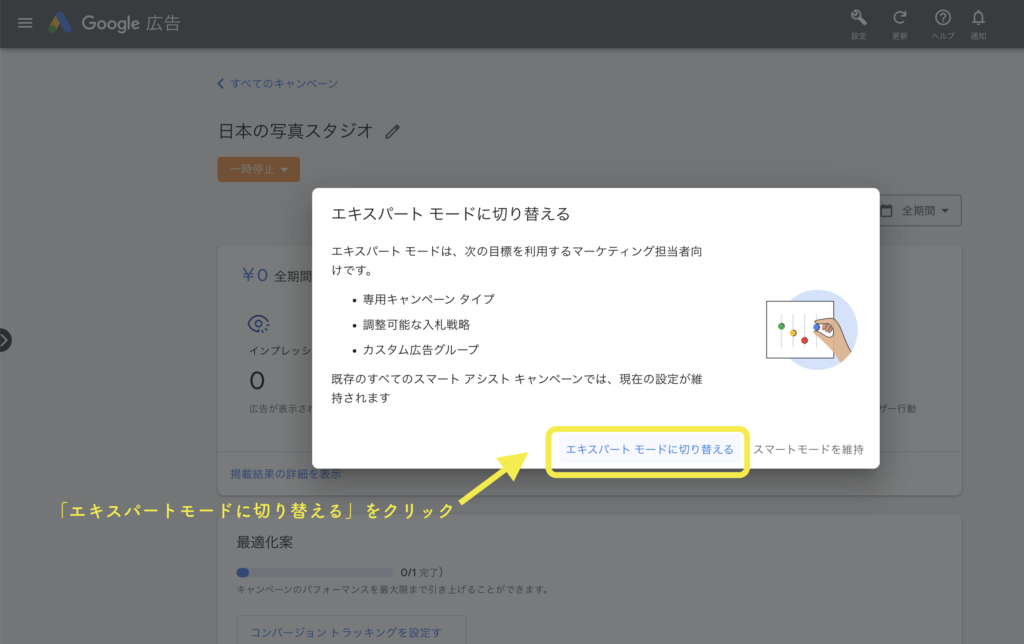
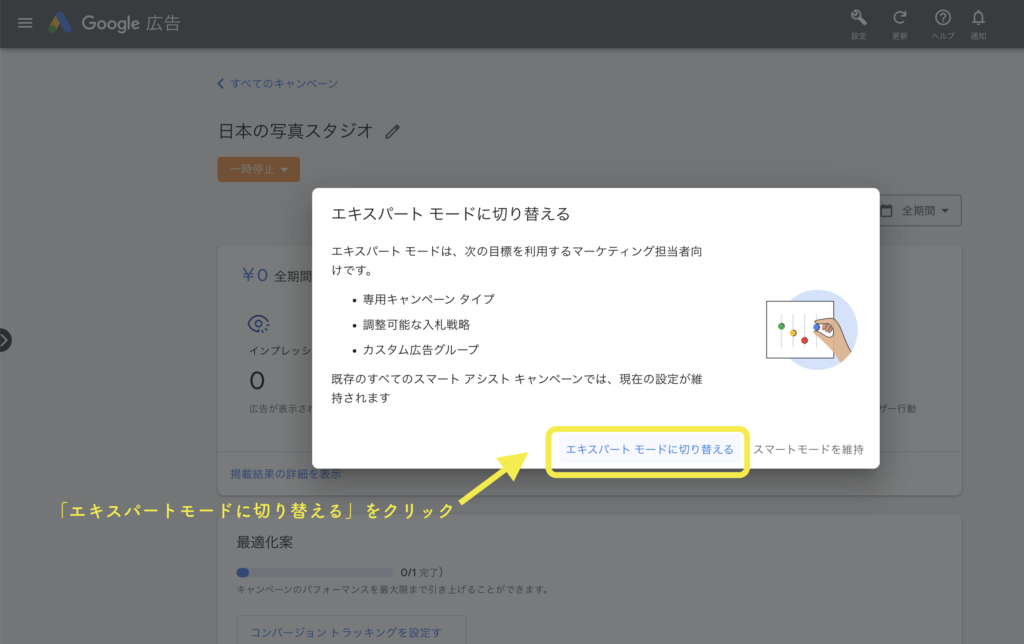
以下がエキスパートモードのGoogle広告の画面です。
以下が表示されたら、「ツールと設定」タブを選択し、
「プランニング→キーワードプランナー」の順にクリックしましょう。
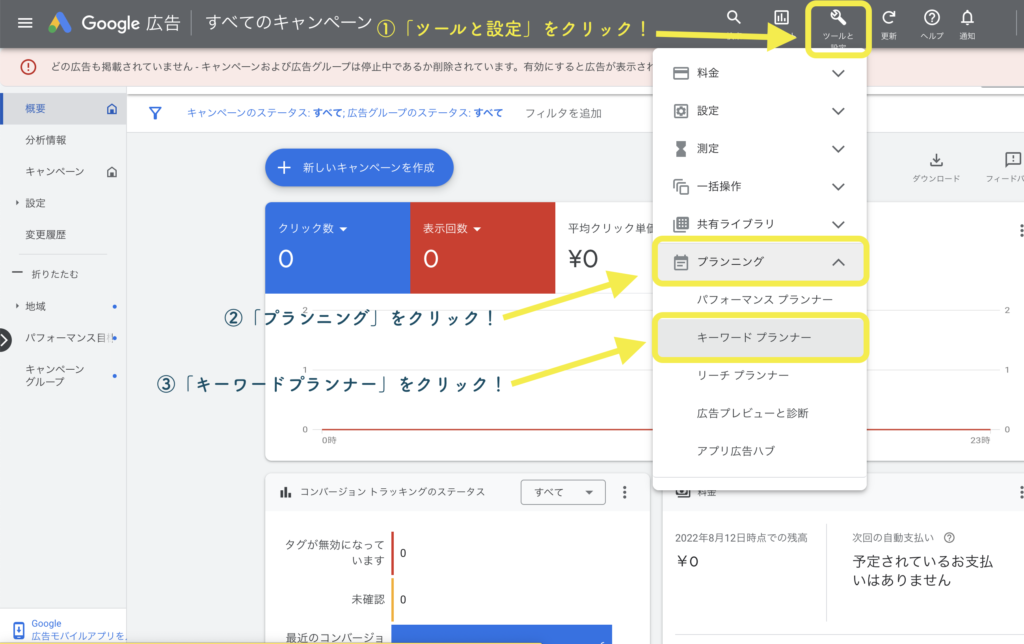
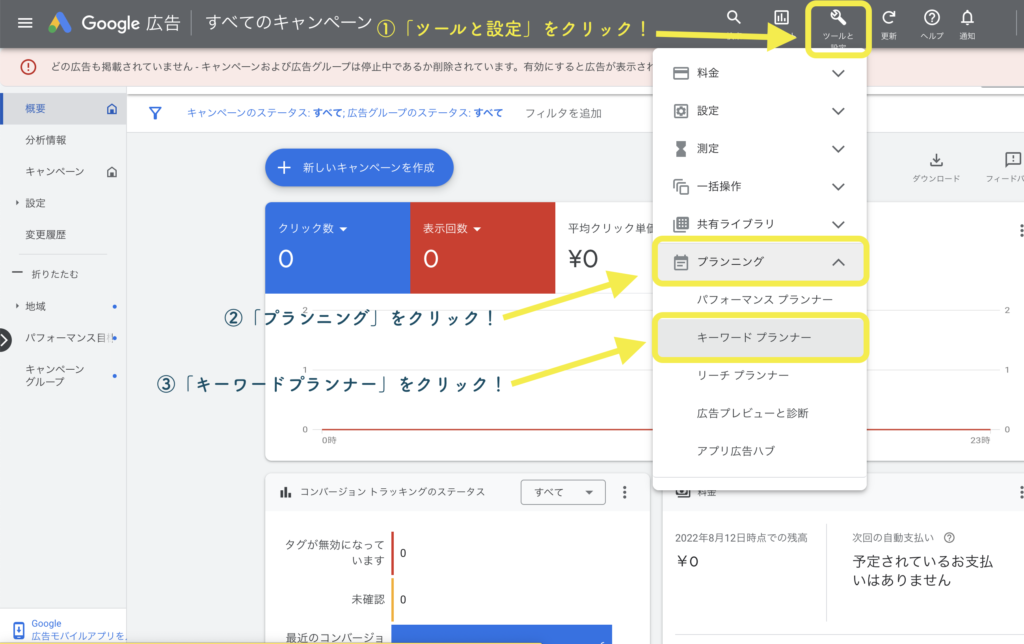
以下画面「キーワードプランナー」の画面になります!
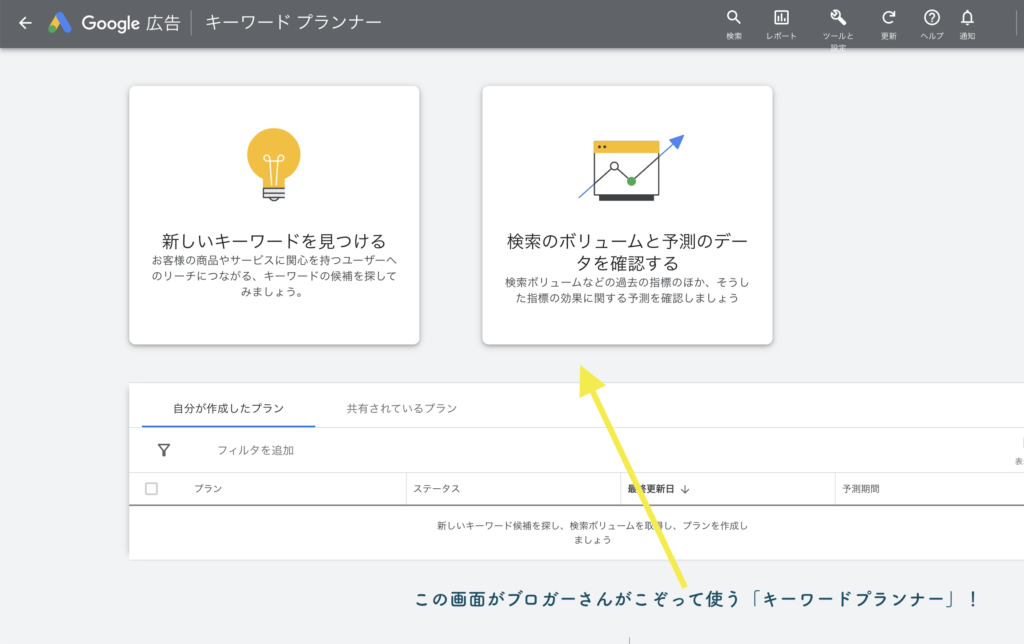
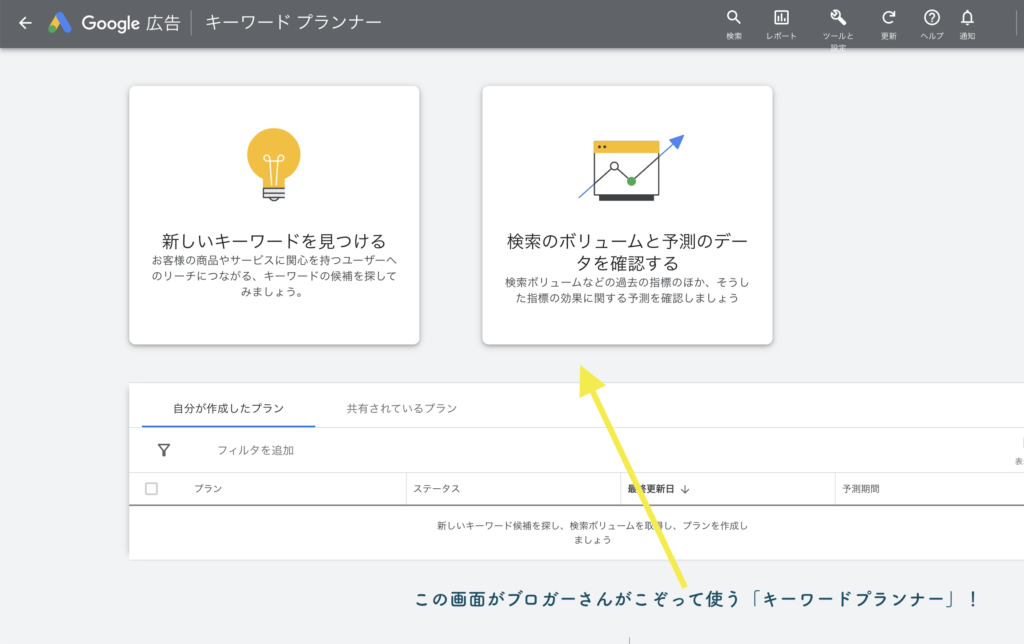



これでキーワードプランナーが使用できるようになりました!
ここまでお疲れ様でした!🌙
キーワードプランナーの詳しい使い方は以下記事にて解説していますので、
こちらも参考にしてみてくださいね。 しっかり使いこなしていきましょう!
それでは!