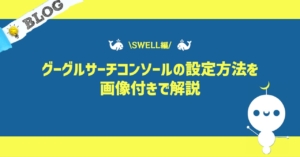読者
読者SWELLでブログ開設したけど、グーグルアナリティクスの導入方法がわからない…



本記事では、上記のようなお悩みを解決します🌙
記事のゴールとしては以下です!
- グーグルアナリティクスとは何なのか理解できるようになる
- SWELLでのグーグルアナリティクスの設定方法を理解できる
それではどうぞ🌙
Googleアナリティクスとは
簡単いうと、 Googleアナリティクスとは
無料で使えるアクセス解析ツールです。
具体的には以下など。
- PV数
- 訪問者数
- どの時間帯にアクセスされたか
- どのデバイスからアクセスされたか
- どうやってアクセスされたか(検索かSNSかなど)
どんな目的で使用するかというと、主に以下のような感じ。
- 月間PV数が先月と比べてどのくらい伸びているかを把握したい時
- どの記事から読者が多くサイトに訪れているのかを把握したい時
- etc…



とにかくグーグルアナリティクスは、
ブログを運営していく上で欠かせないツールです!
ブログ運営するのであれば、
間違いなく必要なツールなので、入れておきましょう。
手順1:Googleアカウントを開設しよう
グーグルアナリティクスの登録をする前に、
Googleアカウントを開設しましょう。
(グーグルアカウントを既に開設している方は、ここは飛ばしてください)



Googleアカウントがないと、
グーグルアナリティクスは使用できないからですね。
Googleアカウントは、こちらから簡単に開設できます!
手順2:グーグルアナリティクスへサイトを登録しよう
Googleアカウントを開設できたら、
次に「グーグルアナリティクスへサイトを登録する」という作業を行なっていきましょう。
流れとしては以下。
- Googleアナリティクスにアクセスする
- 「測定を開始」ボタンをクリック
- アカウント設定の入力
- プロパティの設定
- ビジネス情報の入力
- Googleアナリティクス利用規約への同意
- データストリームの設定



順番に解説していきますね🌙
①Googleアナリティクスにアクセスする
Googleアナリティクスは、以下からアクセスできます。
公式サイト:Googleアナリティクス
②「測定を開始」ボタンをクリック
サイトにアクセスすると、
以下のような画面が表示されるので、真ん中の「測定を開始」ボタンをクリックしましょう。
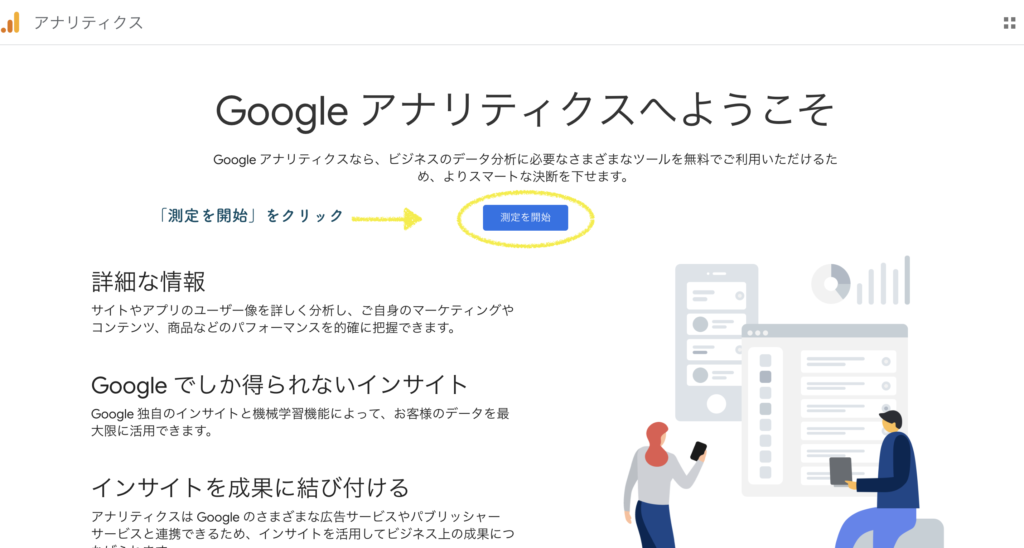
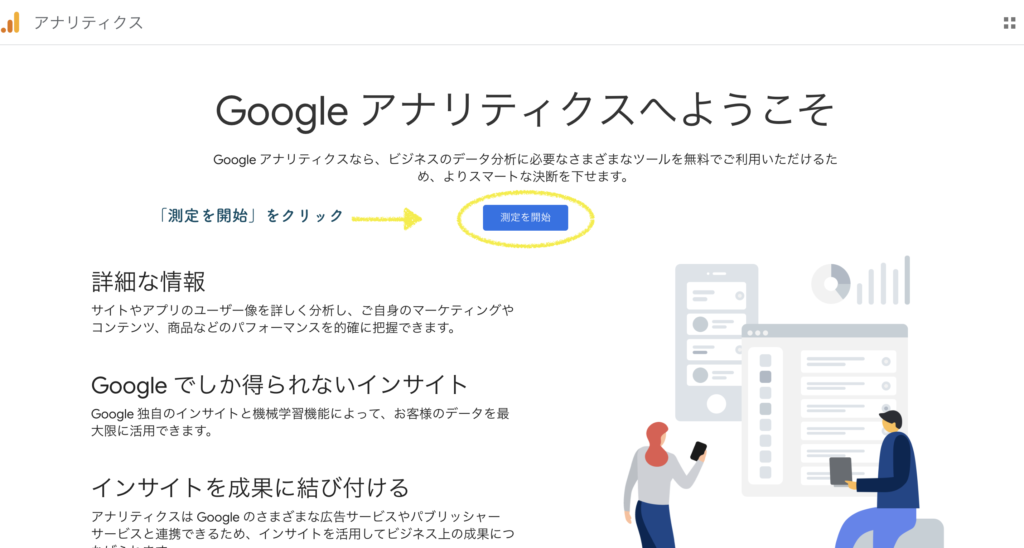
次の画面に遷移します。
③アカウント設定の入力
次にサイト情報の入力をしていきましょう
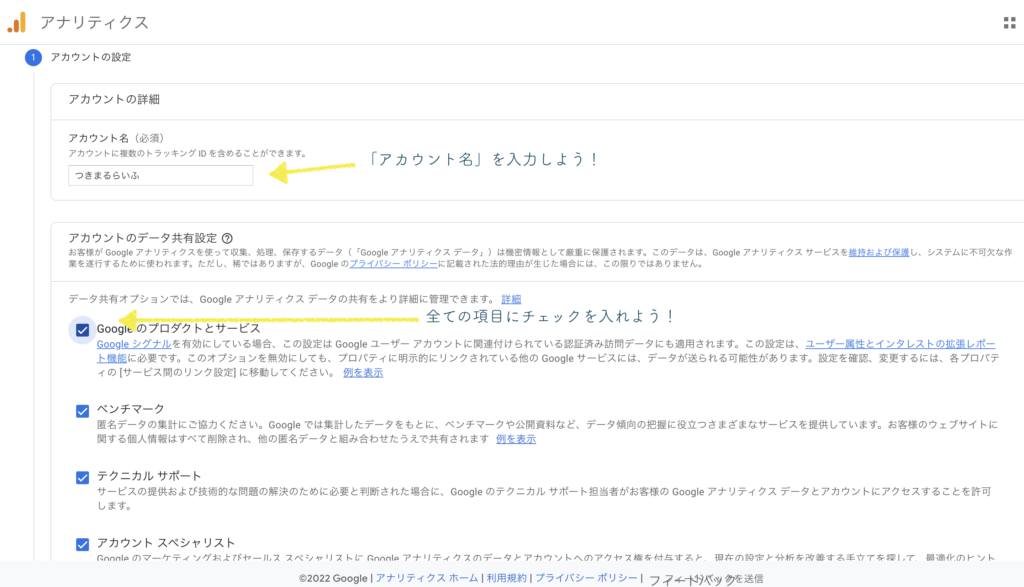
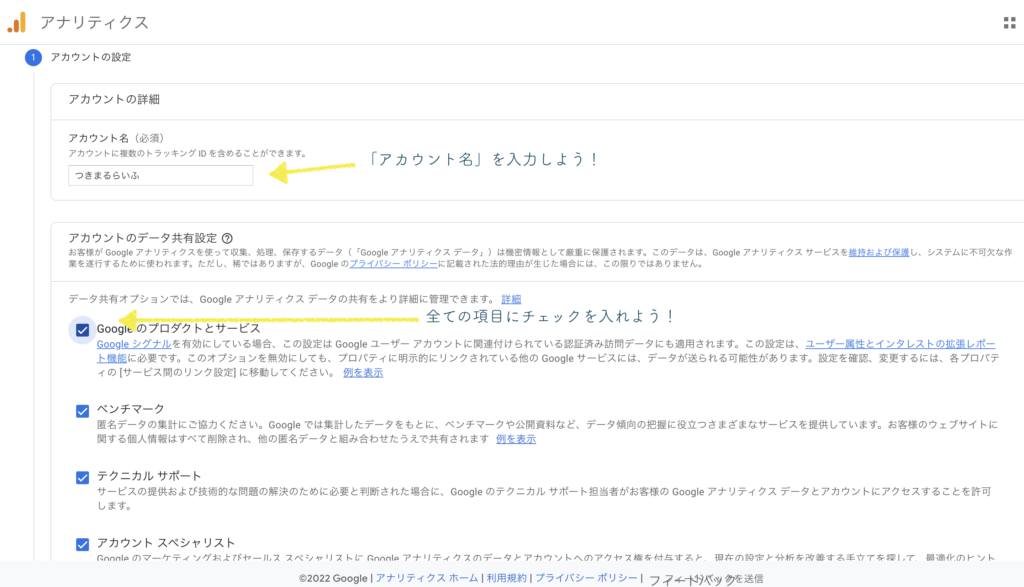
「アカウント名」についての補足
- 基本なんでもOKです。
- 今後複数選択する可能性もあるので、わかりやすいものを推奨。
- あとからでも変更も可能です
「アカウントのデータ共有設定」についての補足
- 「Googleのプロダクトやサービス」含め、全てにチェックを入れる
上記が完了したら、左下の「次へ」ボタンをクリックしましょう。
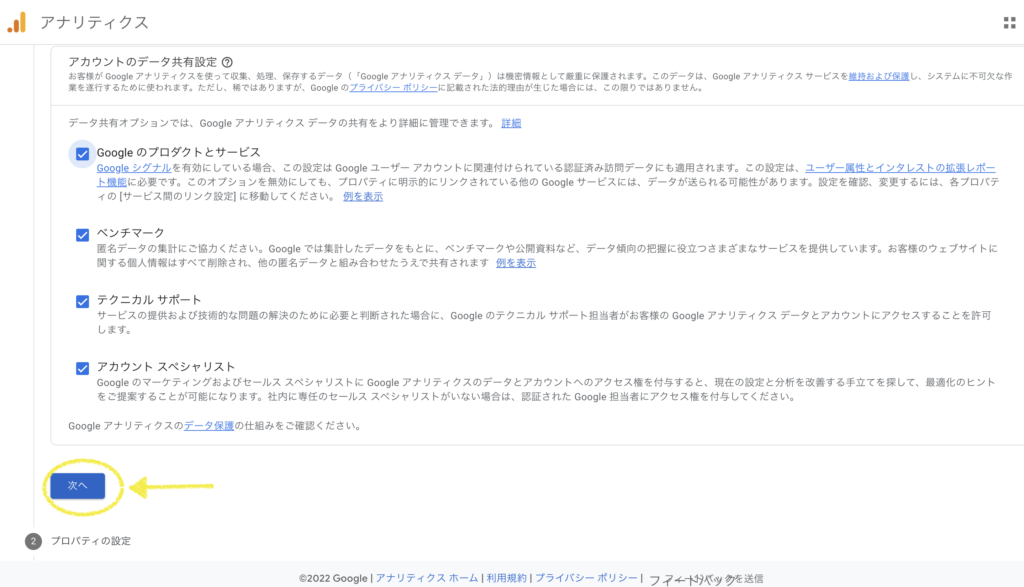
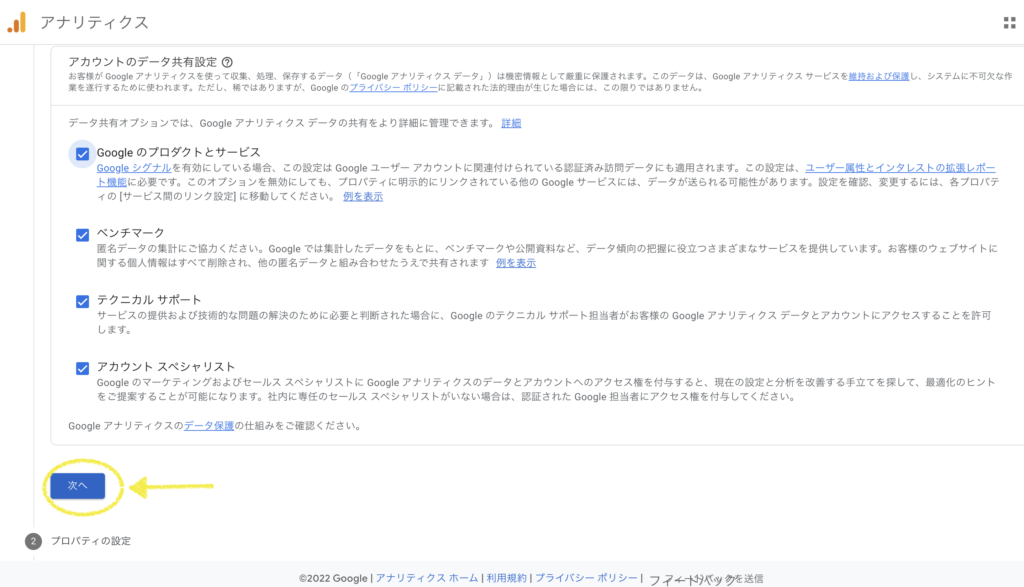
これで完了です。
④プロパティの設定
次にプロパティの設定を行いましょう。
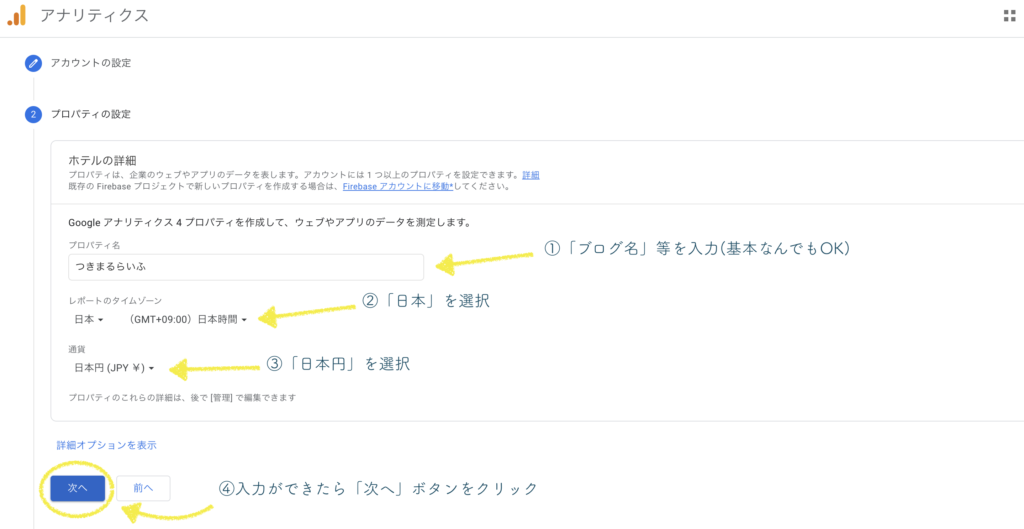
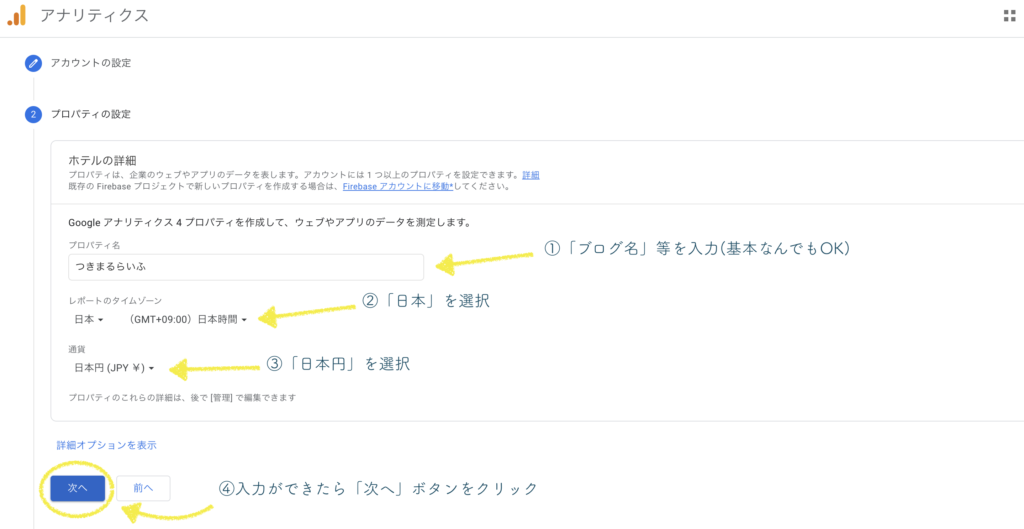
プロパティ名
- 好きな名前を入力します。何でも良いのでブログ名とかでOKです
レポートのタイムゾーン
- ほとんどの人が日本のサイトだと思うので日本に設定(海外の方は自分の国)
- 左側の国の部分で「日本」を選択すればOK(もしくは直接「日本」と打ち込んでください)
- ここを間違えると1日の開始時間等がずれるので忘れないようにしましょう
通貨
- 日本円を選択
次にいきます。
⑤ビジネス情報の入力
次にビジネス情報の入力しましょう。設定は画像の通り。
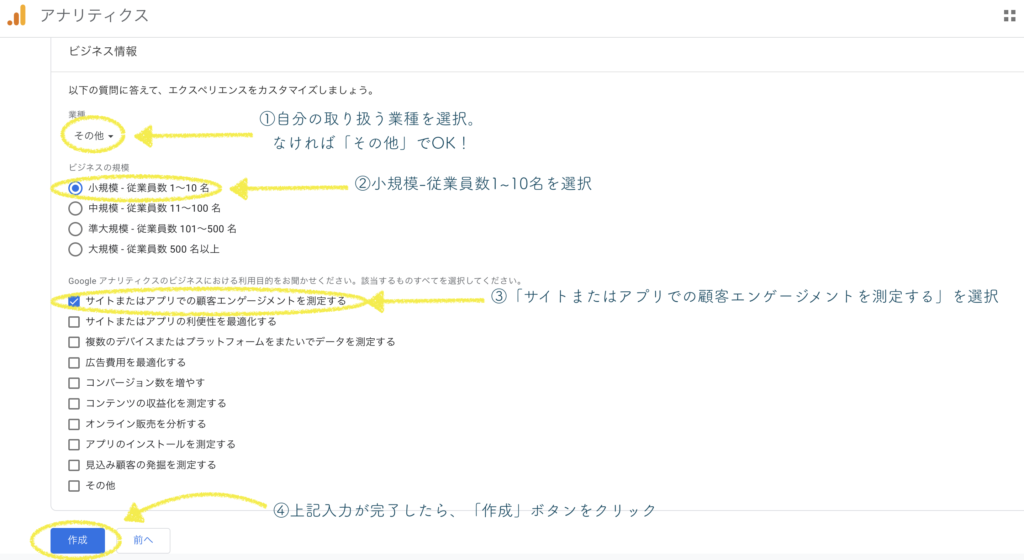
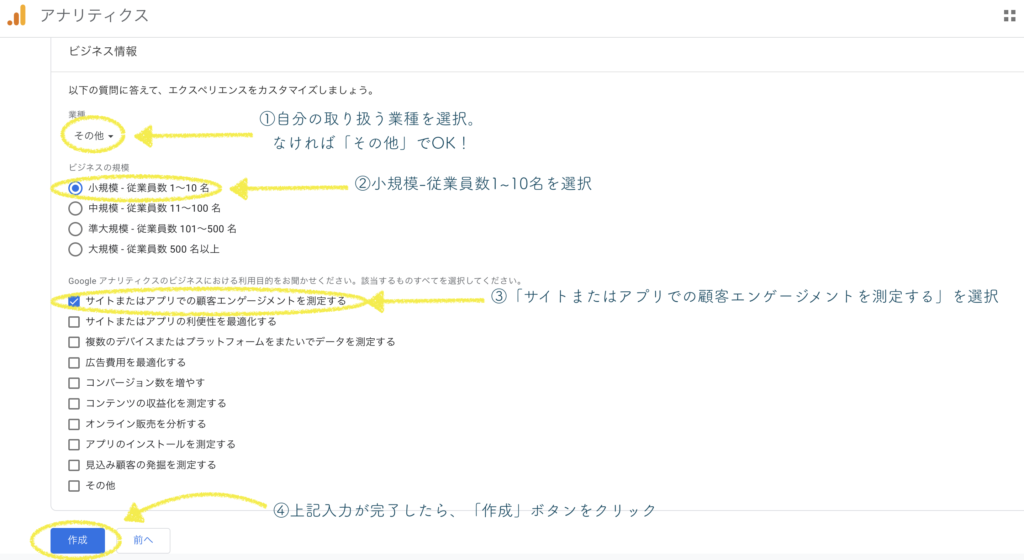
補足として以下。
業種:自分の取り扱う業種を選択。なければ「その他」を選択。
ビジネスの規模:殆どの人は「小規模」でOK。
利用目的:一番上にチェック。
⑥Googleアナリティクス利用規約への同意
まず以下画像のように設定します。
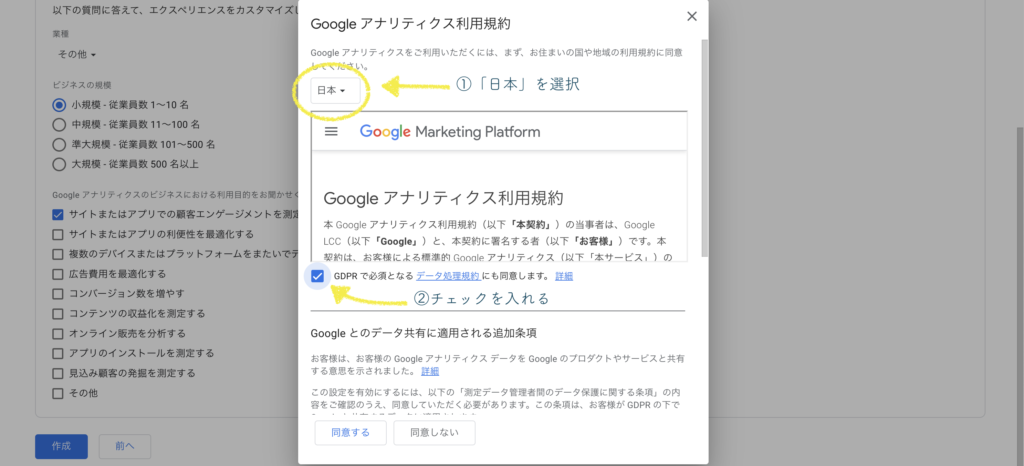
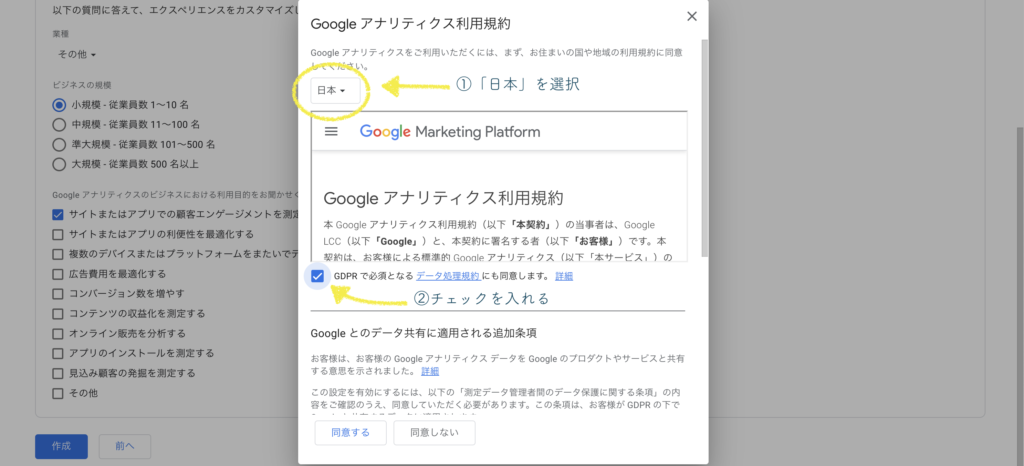
上記ができたら、画面を下にスクロールし、
「私はGoogleと共有するデータについて、「測定管理者間のデータ保護条項」に同意します」にチェック。
そして「同意する」ボタンをクリックしましょう。
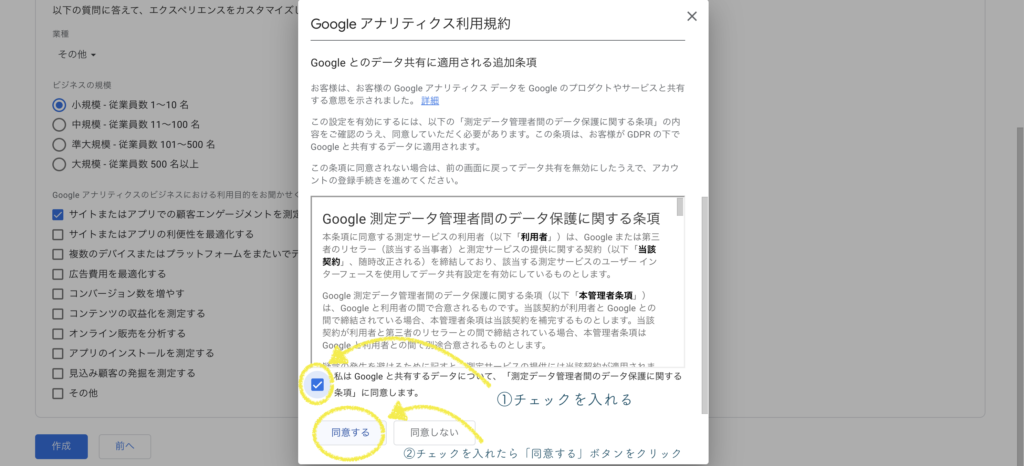
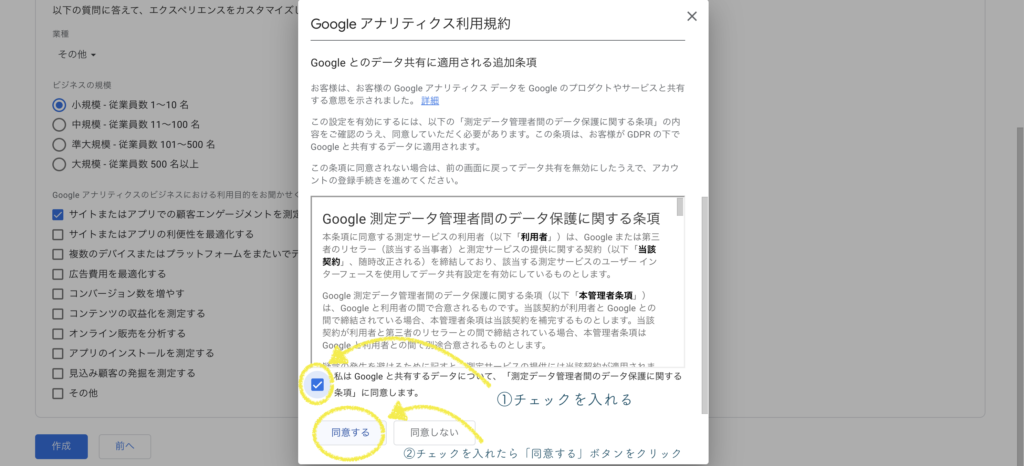
すると、以下の「自分のメール配信」という画面が表示されるので、
何もチェック入れず(必要ないため)、「保存」ボタンをクリックしましょう。
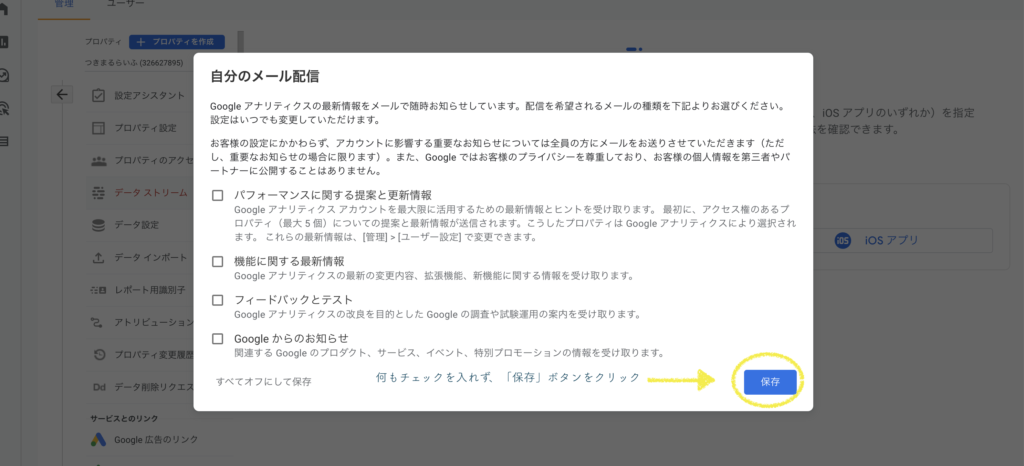
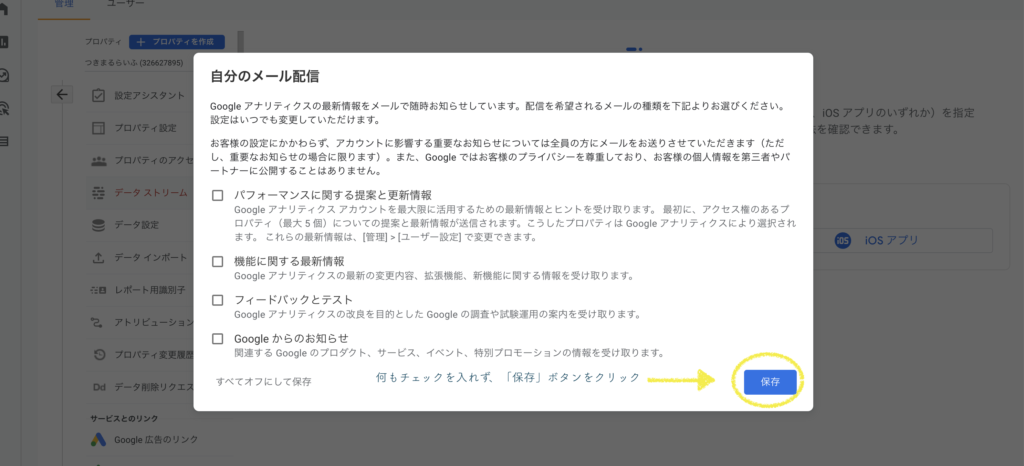
これで完了です。
次にデータストリームの設定を行います。
⑦データストリームの設定
「ウェブ」をクリックします。
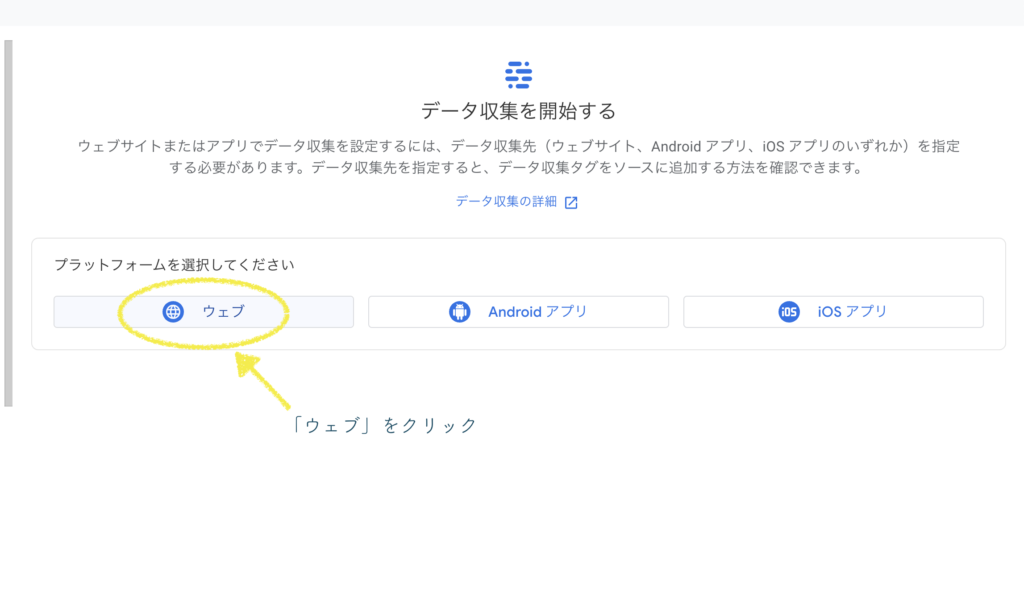
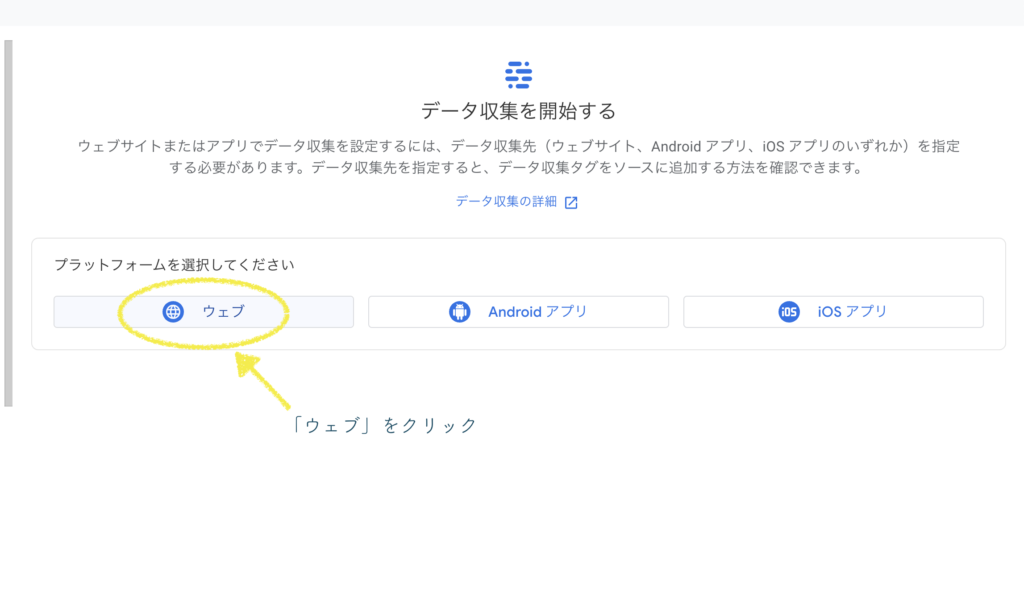
次に、「ウェブストリームの設定」のウェブサイトURLを設定します。
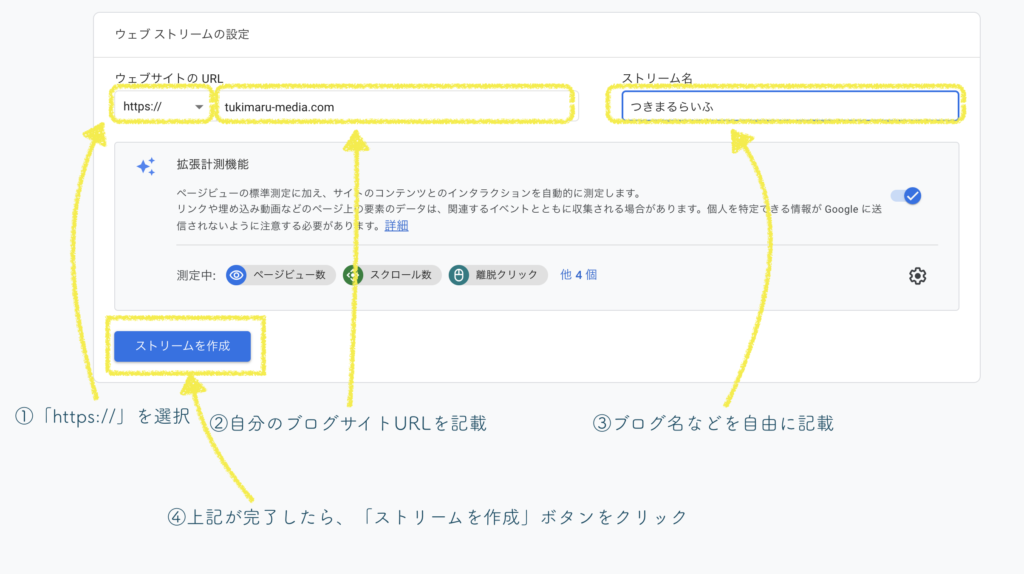
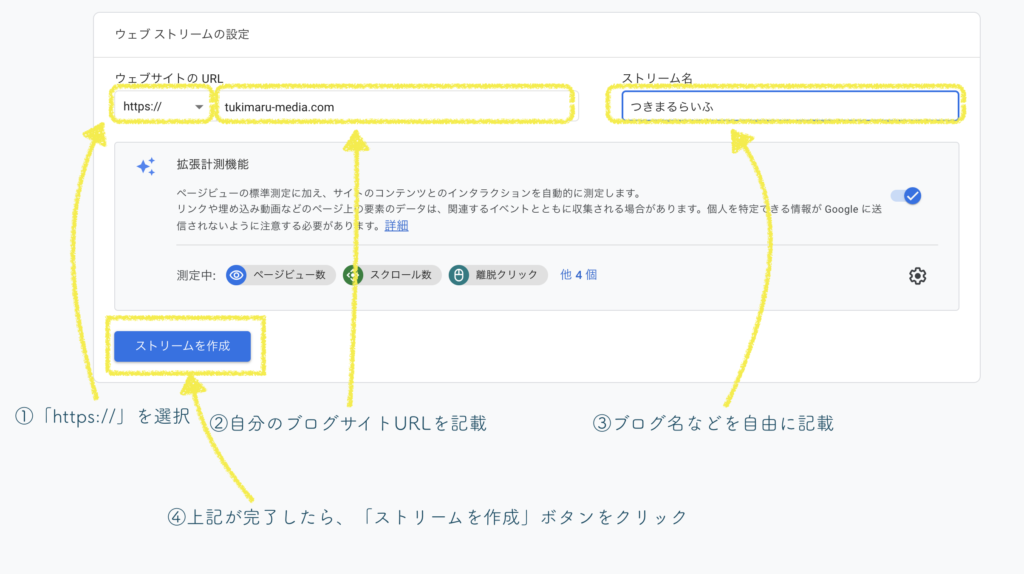
これでグーグルアナリティクスに、
自分のサイトを登録することができました!🌙
ただ、登録しただけだと、
グーグルアナリティクスと自分のブログ・サイトとの連携が取れていません。
(つまり、アクセス数などが把握できない状態です…)
ですので、これから連携させていきましょう!(とっても簡単です)
補足:先ほどの画面は、そのまま表示しておいたままにしていてください。
手順3:グーグルアナリティクスとWordPressを連携させよう
次はグーグルアナリティクスとWordPressを連携させる 作業を行なっていきます。
以下2ステップで完了します!
- グーグルアナリティクスでトラッキングIDをコピーする
- 「SIMPLE SEO PACK」にトラッキングIDをペーストする
それでは順番に見ていきましょう🌙
①グーグルアナリティクスでトラッキングIDをコピーする
右側に表示されている「G-」で始まるIDをコピーしましょう。
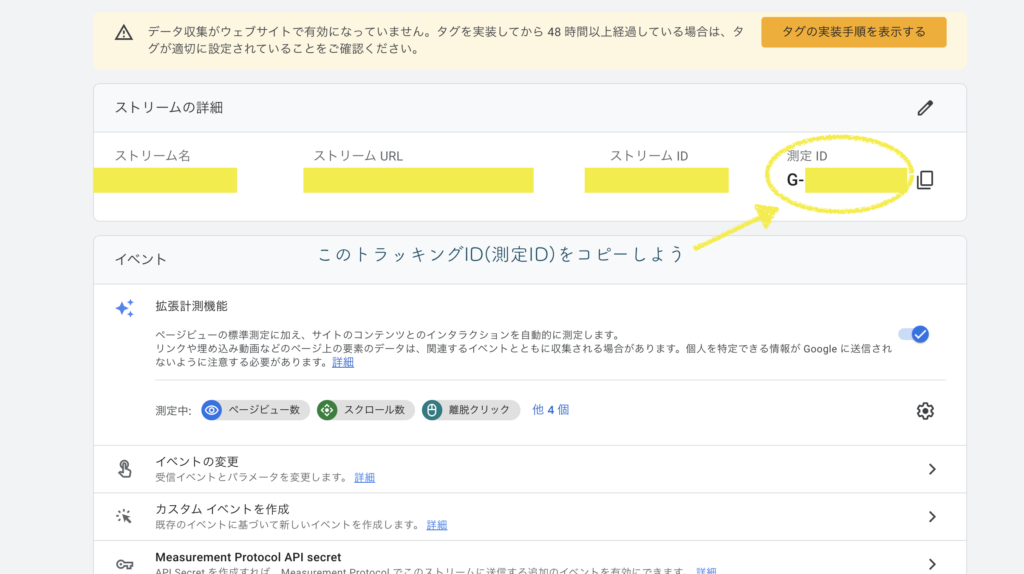
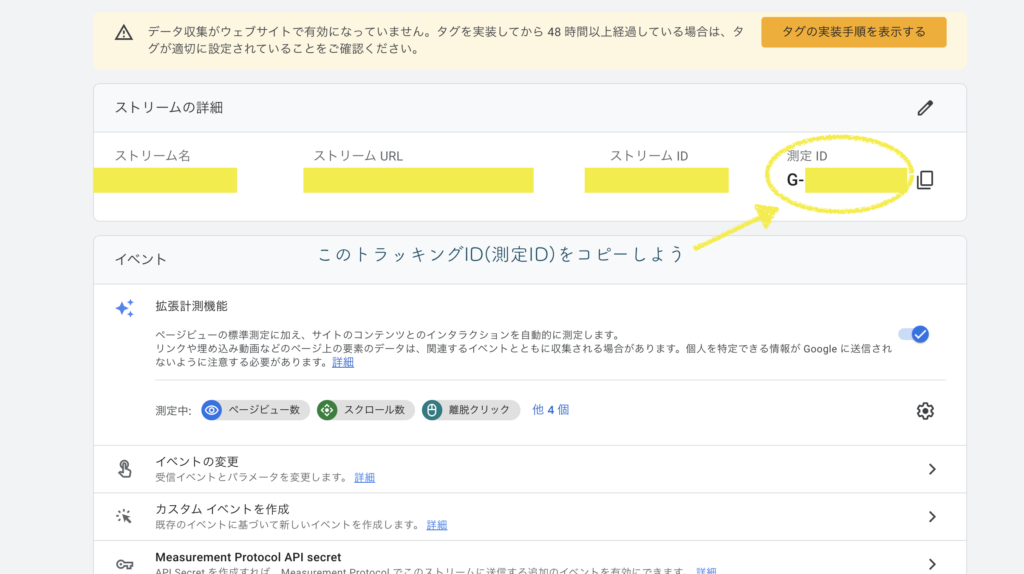
②「SIMPLE SEO PACK」にトラッキングIDをペーストする
次にWordPressに移り、
「SIMPLE SEO PACK」画面を表示しましょう。(「SEO PACK」→「一般設定」)
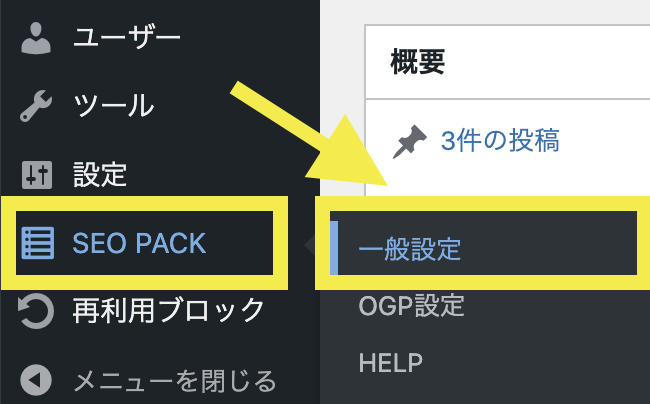
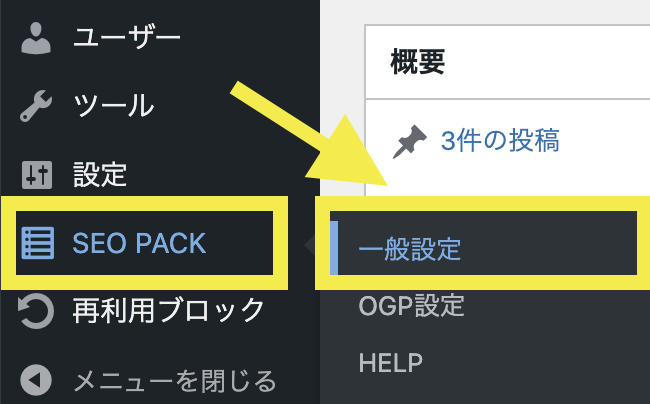
補足
「SIMPLE SEO PACK」をインストールしていない方は、
プラグイン画面か「SIMPLE SEO PACK」でインストールしておきましょう。
私の記事でブログを開設された方は、既にダウンロードしていると思います。
SIMPLE SEO PACKの画面を表示できたら、
以下画像のように設定を行い、設定を保存しましょう。
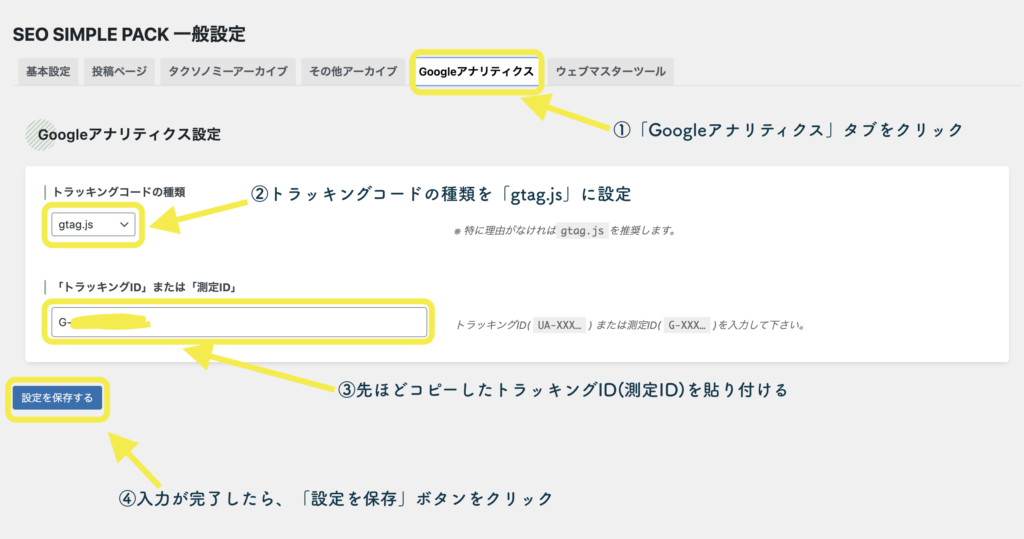
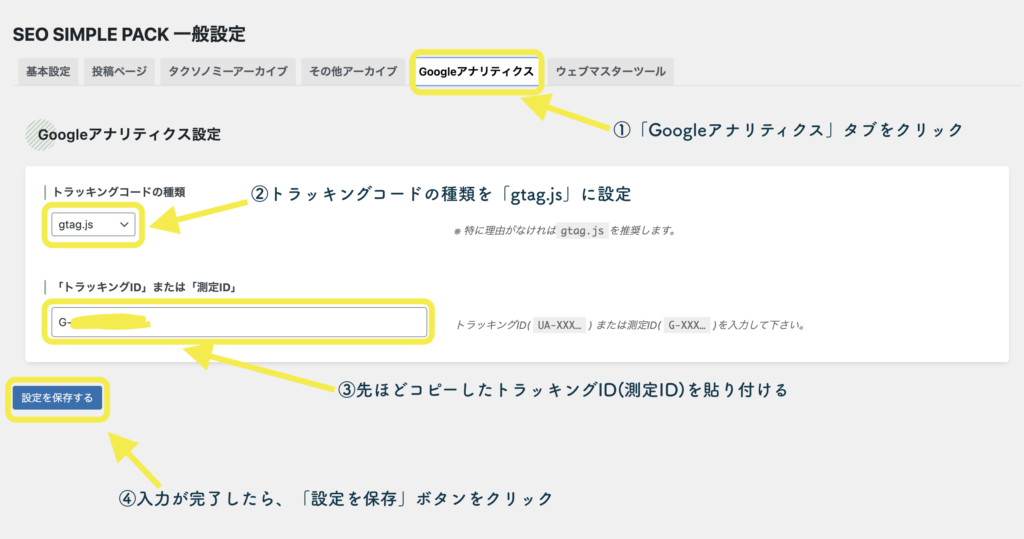
設定はこれで完了です!
これでグーグルアナリティクスと自分のブログが連携されるようになりました🌙
連携することで、アクセス数やどんな人が訪問しているかなど、
たくさんのデータをグーグルアナリティクスの画面から確認することができるようになります!
念の為、実際に計測できているか確認しておきましょう!
確認方法は以下です。
- 自分のブログサイトへアクセスする
- グーグルアナリティクスの「ホーム」画面を開く
上記でグーグルアナリティクスの右側にある「過去 30 分間のユーザー」という部分に
アクセスが発生していれば、しっかり連携されています!
こんな感じです🌙
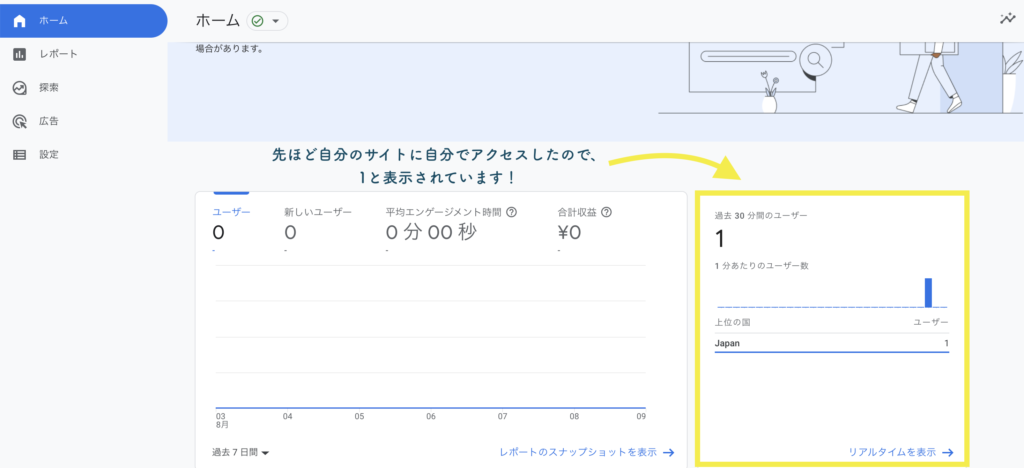
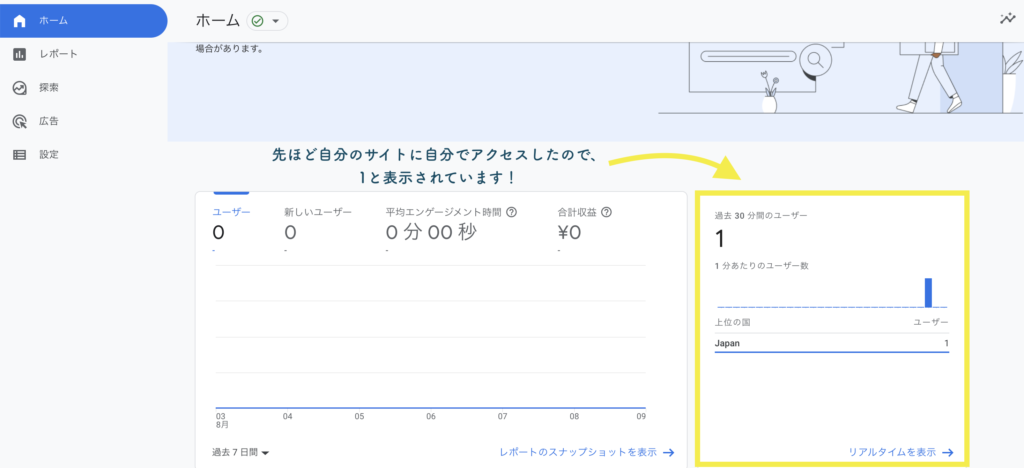
これでグーグルアナリティクスの設定は全て完了です。
設定お疲れ様でした🌙
グーグルアナリティクスの活用方法の以下記事も参考になると思いますので、
よかったらご覧くださいませ。
それでは!